

图5 图63、创建色相/饱和度调整图层,适当加大红色的饱和度,参数设置如图7,确定后,用黑色画笔把人物脸部擦出来,不透明度改为:60%,效果如图8。 图7 图8 4、创建可选颜色调整图层,对红,黄进行调整,参数设置如图9,10,确

背景图层按Ctrl +J复制出水滴,把图层命名为:“底色” 5.把背景图层换上渐变颜色,再把“底色”和“阴影”图层锁定如图7 6.锁定图层后我们把底色图层填充为白色,把阴影层填充为深绿色就可看到图8的效果。我们再仔细观察一下其实也不难发现其实水滴也

5、按住Ctrl健,用鼠标单击通道面板上的当前通道,当通道的选区被载入,看到蚂蚁线了。 6、点击RGB通道。 7、打开准备的背景图。 8、按Ctrl+A全选,打开“编辑/拷贝”。 9、选择“编辑/选择性粘贴/贴入”

果图!这里我们发现头发等主体部分有缺失,那就把再刚才的步骤重复一遍吧。 6、打开隐藏的素材图层,用快速选择工具选出要扣出的主体部分!这次不用保留细节部分。 7、设置参数如下图。 8、最后把两个图层合层。 最终效果:

7、按键部分的制作。 8、背面部分构造。 9、背面局部放大图。 10、摄像头部分的制作。 11、看看整体效果,有不满意的部分可以继续修改。 12、新建一个图层,用渐变为手机
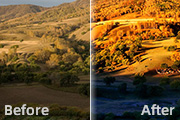
我的方法是先调整全画面再用画笔擦去不需要调整或稍微调整部分(更改画笔不透明度。 6、色阶继续处理天空和地面暗部。 7、用色阶对地面加蓝压暗。 8、添加空白图层后,用黑画笔,图层模式为正片叠底,合适的透明度,涂抹地面暗部过亮的地方:避免视线干扰。

果如图7。 5、处理好的整体效果,肩膀与头发的接口处还有一点色彩的差别,把勾出的人物和头发图层合并,然后用涂抹工具稍微把接口处涂抹一下。 6、大致处理好的效果,为了更好的消除有灰色的背景,可以适当调白一点。 7、随便

D”,把前景背景颜色恢复到默认的黑白。执行:滤镜 渲染云彩,效果如图7,然后把图层混合模式改为“饱和度”,图层不透明度改为:50%,效果如图8。 图7 图86、创建曲线调整图层,参数设置如图9 -11,效果如图12。 图9 图10 图

通道里,选中通道3,执行图像/计算命令,打开计算对话框。 6、设置好各个选项,即注意各个选项的设置,选项设置好后,点“好”。 7、在Alpha3得到如图选区。 8、回到图层面板,按ctrl+j键复制选区,得到图层1,但我们还是看不清是什么效果。

图65、创建渐变映射调整图层,颜色设置如图7,确定后把图层混合模式改为“滤色”,不透明度改为:50%,效果如图8。 图7 图8 6、创建可选颜色调整图层,对红,黄,白进行调整,参数设置如图9 -11,效果如图12。 图9 图10
手机访问:M.PSDEE.COM/电脑访问:WWW.PSDEE.COM