

最终效果 1、打开原图素材,创建可选颜色调整图层,对黄、白、黑进行调整,参数设置如图1 -3,效果如图4。这一步增加高光及暗部的青色。 图1 图2 图3 图42、按Ctrl +J把当前可选颜色调整图层复制一层,不透明度改为:10%

确定后再创建色相/饱和度调整图层,把全图的饱和度设为:+24。3、创建可选颜色调整图层,数值:红:-100/0/100/0;黄:100/100/-100/100;蓝:100/-52/-100/100;白:2/-2/4/-4。 4、创建亮度对比度调整图层,适当把亮度调亮一点,完成最终效果。

x*260px的文件,填充颜色:#F2F4DF,然后把打开素材1,直接拖进来,按Ctrl+T适当的变小,放好位置。选择菜单:图像 调整色相/饱和度参数设置如图2,然后把图层混合模式改为“正片叠底”,同样的方法把素材2拖进来变小放好位置,择菜单:图像 调整色相/饱和度参数设置如图2,把图层混合模式改为“正片叠底”,效

1、打开下图所示的人物素材。 2、新建一个图层,填充颜色:#E4F2A7,效果如图2。 3、打开下图3所示的鲜花素材拖进来,放好位置,把图层混合模式改为“正片叠底”,效果如图4。 4、打开下图5所示的蔓藤素材拖进来,图层混合模式改为

糊数值为4,把这层的图层混合模式改为:滤色(其他版本的改为:屏幕)然后按 Ctrl+L调整色阶参数如图效果:第2步:回到背景图层,选择菜单:滤镜 锐化USM锐化参数设置如图:再适当的磨皮效果第3步:再最上面新建一个图层填充颜色:#F5E1B8,然后把这层的图层混合模式改位:正片叠底如图第4步:把“图层 2”复制一
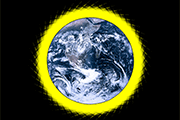
、第2帧,关上图层2副本7的眼睛。c、第3帧,关上图层2副本6的眼睛。d、第4帧,关上图层2副本5的眼睛。e、第5帧,关上图层2副本4的眼睛。f、第6帧,关上图层2副本3的眼睛。g、第7帧,关上图层2副本2的眼睛。h、第8帧,打开图层2副本2的眼睛。i、第9帧,打开图层2副本3的眼睛。j、第10帧,打开图层2副本4的眼

5、按Ctrl +Alt+Shift+2调出高光选区,新建一个图层填充粉红色:#FCD3B2,混合模式改为“滤色”,不透明度改为:40%。这一步增加图片高光部分的亮度。 图166、调出高光选区,新建一个图层,填充淡黄色:#FCF4B2,不透明度改为:20%,效果如下图。 图

材的时候注意不要遮住人物的重要位置!最终效果 人物素材 素材2 素材3 素材4 素材5 素材6 素材7 1

曲设置为20%,效果如下图。 4、叠加2层,一层投影一层高光,效果如下图。 5、把做好的图形复制几层,按照下图所示排列。 6、将前面所有的东西转化为智能包,并放在一个方形画布里面,进行2次球面处理。 7、再次对前面所

。 图4 图5 图64、把图层2复制一层,得到图层3,然后把图层3混合模式改为“叠加”,效果如下图。 图7 5、新建一个图层,按Ctrl +Alt+Shift+E盖印图层,得到图层4,然后把图层2,3隐藏,给图层4加上图层蒙版,用黑色
手机访问:M.PSDEE.COM/电脑访问:WWW.PSDEE.COM