
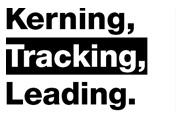
入门|标题:PS里非常实用的文字排版小技巧|内容:这个技巧很基础,不过十分的有用。在文字区域中按住alt键和键盘的上下左右键,你就可以对文字的间距,行距等进行调整。比起输入数值调整更快更直观。看看下面的图,你会更清楚。技巧补充1.双击图层面板下,文字图层图标,可全选图层内文本内容。2.在文字图层被选择的状态下,ctrl

我们编辑好的金属效果渐变)并执行编辑-变换-透视,如图调整: 二、新建图层,在下面继续选取矩形区域执行渐变,并调整色阶。 三、打上文字,然后执行图层-格栅化-文字,然后用矩形选框选取文字的范围,选区宽度跟手柄等宽。执行滤镜-扭曲-球面化,数量80%,模式为水平优先。将文字和手

分类:PS实例教程|标题:利用置换滤镜快速制作文字人像|内容:作者制作文字人像的方法非常简单,过程:选好人像素材,去色后调整好明暗对比;然后输入文字,让文字填满人像部分;把人物图层复制一层适当模糊处理,然后保持为PSD格式;回到文字图层用置换滤镜做出文字扭曲效果;最后用文字选区复制人像,再更换背景色即可。最终效果

图层“1”执行:滤镜 燃烧的梨树水之语,参数设置及效果如下图。 6、打开下图所示的立体字素材,把4个文字全部抠出来拖入编辑文档里面。按Ctrl +T调整好层次跟整体造像,如下图。然后合并这4个图层,取名为“Lost”。执行:滤镜燃烧的梨树水之语,滤镜参数及效果如下图。

、按Delete 删除路径。回到文字图层,调出文字选区,新建一个图层填充自己喜欢的渐变色。 8、回到文字图层,调出文字选区。新建一个图层,选择菜单:选择 修改扩展,数值为8,确定后选择菜单:编辑描边,数值为3,颜色任意。 9、把所有的文字图层合并,选择菜单:图层 图层样

1、新建一个大小自定的画布,背景选择黑色,分辨率设置为150像素/英寸,确定后用文字工具打上文字,字体颜色设置为白色,确定后把文字与背景图层合并,如下图。 2、选择菜单:图像 旋转画布逆时针90度,确定后再执行:滤镜风格化风,数值默认,确定后按Ct

具打上想要的文字,文字选用黑色,下面填充蓝色是为了参考,实际文字用黑色。 2、调出文字选区,新建一个图层,选择菜单:编辑 描边,宽带为1像素,颜色为:#E3D4FD,确定后把图层不透明度改为:60%,效果如下图。 3、调出文字选区,新建一个图层,用画笔把文字边缘部分涂上

。 3、保存图2所示的文字素材,用PS打开,拖到新建的组里面,调整好位置,如图3。 4、按住Ctrl 键鼠标左键点击文字缩略图载入文字选区。新建一个图层,选择菜单:编辑描边,参数设置如图4,取消选区后把原文字图层隐藏,效果如图5。

、制作冰冻文字很简单。首先输入文字“ICE”,然后新建图层,使用第九步所示笔刷设置开始画文字。重要的是,文字边缘不要太平整,你可以使用橡皮擦工具把文字边缘擦出自然的冰霜效果。下面我们为文字添加投影,图层-图层样式-投影,角度90°,不透明度30%,距离1px,大小1px。最后,执行“编辑-变换-扭曲”,使文字整体外观与

分类:PS文字教程|标题:Photoshop制作可爱的彩色新年祝福字|内容:本教程的文字看上去非常可爱,制作方法也不是很难。主要是把文字的水晶质感做出来,让文字看上去光滑。然后装饰一些发光素材即可。最终效果1、新建一个大小自定的文档,输入文字,选择菜单:图层 文字创建工作路径。 2、调出文字选区,新建
手机访问:M.PSDEE.COM/电脑访问:WWW.PSDEE.COM