

暗部有溢出,右边的高光处有断层,处理方法是将黑色滑块向右移动到14,灰色滑块向右移动到0.92,白色滑块向左移动到230。最后观察蓝通道,情况与绿通道差不多,高光处的断层更大一些,可见图片偏黄严重,处理方法是,将黑色滑块向右移动到25,灰色滑块向右移动到1.48,白色滑块向左移动到175。

滑块向右,数值减小,减小量和原色数值成正比。滑块向左,数值增加,增加量和原色数值的反相成正比。可以用下面的算式来表示R/255)1-R/255)R也可以换成G或者B,具体就看你是在调整哪个色彩分量了。拿像素A具体来看一下,每个百分比调整的幅度,青色滑块向右,R减小,但是在滑块移动到+70时R值就已经到达下限了,青色滑块
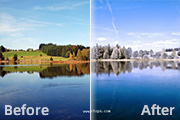
3、选择“图层”-“新建调整图层”-“通道混合器”。在通道混合器中,先将输出通道选为红色,然后将红色滑块拉到0,蓝色滑块拉到+100。然后选择输出通道蓝色,进行相反操作,将红色滑块拉到+100,蓝色滑块为0。 4、这一步会根据你选择的照片而有很大不同。我们需要将粉

简单打造金色调照片效果|内容:原图:最终效果:1、打开素材图片,创建通道混合器调整图层,选择蓝色通道,把蓝色滑块的数据调节为0,然后把图层混合模式改为“强光”。2、再创建通道混合器调整层,选择绿色通道,把绿色滑块的数据调节为0,图层混合模式改为“滤色”,图层不透明度改为:60%。3、新建一个图层,按Ctrl +Alt

拖动间距滑块,可以看到原来连续的曲线变成了一串珠子。 3、打开“双重画笔”项目,选择一个19像素的笔刷,尝试拖动直径和间距滑块,好像没有什么大的改变,但应该可以看到圆珠有闪动,这是因为缺省模式为“颜色加深”的缘故。 4、改变模式为“正片叠底”,然后向左拖动“直径”滑块,减少笔

提供了色彩预见功能,即动态颜色滑块(可在【编辑首选项】的常规选项中打开或关闭)。如下中图,可以预见:将R滑块往右拉就会得到粉红色;把B滑块向左拉会得到草绿色;把G滑块向右拉就可以得到浅绿色。但这种方式还是不够直观,最重要的是不方便修改,比如目前的蓝色,想要得到更浅更亮的蓝色,需要拉动三个滑杆才能得到,如下右图。习惯上我

阶或者点击Ctrl-L来调用色阶菜单。将滑块轻轻移向左边,令我们的 图片变得更加明亮,同时将左侧的黑色滑块移动至右侧来增加对比度。此外,你也可以通过设定以下数值来达到同样的效果:黑色滑块7,灰色滑块1.5,白色滑块197。点击确定就可以应用此次调整了。 4、这一步中我们主要是对帅哥的耳朵进行

外形。4.笑得更灿烂!嘴巴修饰也简单!还是如图所示,展开参数区来调整,向右拖动微笑“smile”滑块可以让人物笑得更开更灿烂;上、下嘴唇滑块向左滑动时,嘴唇会变薄;嘴唇宽度滑块向右滑动时,嘴唇会沿着水平方向增长;嘴唇高度滑块向右滑动时,它会沿着垂直方向增长。看吧,让他咧嘴笑,就往右拖滑动好了,soeasy。5.瘦脸?锥
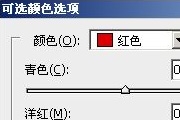
看第一个调整色:青色!青色代表什么呢?大家在RGB三原色及其对应色的关系中可以看出,青色是红色的对应色,如果我们把滑块向右拖动增加青色,红色是不是越来越黑了,那正是两个对应色混合,相互吸收的原理。拖动滑块向左减少青色,大家看到什么?是不是没有变化呀,因为在红色本色就不具有青色 看第二个调

”命令,在弹出的“色阶”对话框中,按住鼠标左键将右边的滑块向左拖动,使眼睛更明亮,效果如图05所示。 图05 7、选择菜单栏中的“图像”“调整”“色彩平衡”命令,在弹出的“色彩平衡”对话框中的色调平衡选框内选择“高光”并拖动滑块,适当增加青色和蓝色,调整色彩平衡,效果如图06所示。
手机访问:M.PSDEE.COM/电脑访问:WWW.PSDEE.COM