

层选择曲线,参数设置如标有图1的三个设置2.按 Ctrl+Alt+1后调出通道选区,新建调整图层选择曲线参数设置如下图标有图2的两个设置3.新建调整图层选择曲线参数设置如下图标有图3的两个设置,完整后新建一个图层,按Ctrl +Shift+Alt+E盖印图层适当的锐化下,选择菜单:图像模式RGB颜色,完成最终效果

论单击哪一个组件,均可进入属性面板的设置界面。因此,在改变属性面板中的设置之前请确保其确实为您想更改的选项。 17、点击地面层,在3D面板中选择它的网格名称,双击,然后在属性面板中,单击顶部的坐标图标,X值更改为90。这样做是为了让它看起来是垂直于墙面的。

所示的效果。 9、复制几次云彩层,放在画布的不同位置,得到如下效果。 10、将图层的混合模式设置为“强光”得到如下效果。 11、复制云层将此层拖到背景图层的上方,按Ctrl+i反相,然后将它放到字的下面成为阴影。将这个阴影层的混合

你也可以使用AI,CoreDraw之类的矢量软件)。本篇教程即将介绍如何使用PS来设计一款属于自己的名片。1、打开计算机和已经安装好的Photoshop软件,这时需要新建一张画布,大小就根据名片大小来设置,也可以根据自己的喜好来设置。2、这时选中自己公司的图标,拖到名片中。在名片的下方用红色做一个填充,这样看起来更加好

们就得到了下图所示的背景。 5、在同一图层上点击图标面板底部的添加蒙版图标,然后使用画笔工具(B)选择一个软的圆形黑色笔刷(在选项栏里设置不透明度为15%) 6、使用软的圆形笔刷在图片的边缘涂抹: 7、复制最后取得的图层,设置填充为0%,并单击

化”菜单命令,打开“液化”对话框,单击“向前变形工具”图标,在右侧的选项烂中对其进行设置,将人物的脸由外向内进行拖曳。2、使用“向前变形工具”单击人物脸部周围并向脸部中心拖曳,使脸部通过推移达到削瘦的目的,完成后单击“确定”按钮,在图像窗口中可以查看到人物瘦脸后的效果。3、按下快捷键Ctrl+J复制“背景副本”图层,

中打开你所需要美容的原图。 2、选择滤镜里的高斯模糊,设置如下: 3、打开历史记录面板,新建立快照,对弹出的对话框保持默认: 4、建立快照后的显示是这样的,请仔细注意略缩图前面的小图标: 5、请将它更改为如下的形式:历史画笔图标移到下面图层,保留

进入动作设置面版,首先点击动作调板下的创建新设置按纽,动作栏在建立一个形如文件夹的图标后在点击动作面板下的建立新动作按纽。建立好以后动作就开始录制了。(现在动作的录制将记录你的每次对图层的操作并保存在它的记录中)。 2.下面将形状图层复制一个(CTRL+J),在执行编辑-变换-旋转,并在上面的设置栏中做如
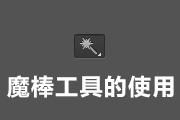
间的位置(没有具体的点,所以大家测试的效果不一定一样),生成的一个一很小的选区,如下所示:接下来我们把容差设为32,再次点击中间的位置,这时候生成的选区如下:如果把容差继续加大,那生成的选区范围也会越大,但可能就不是我们要的部分了,所以容差的设置很关键。当我们要抠的部分颜色纯,边缘清晰的时候,可以设置一个相对较小的容

10、接着设置,将发光改成白色,其它不变。 11、红框内的选项设置不变。 12、显示NEW文字层。 13、同样的方法做出立体字效果,调整好角度和位移,设置光照角度,改变凸出材质的颜色。 14、同样的方法做出立体字
手机访问:M.PSDEE.COM/电脑访问:WWW.PSDEE.COM