

式”点击左侧的“冻结蒙板工具”对其中的一条腿进行涂抹——覆盖。我们要对另一条腿进行处理。选择“向前变型工具”对没有被红色覆盖的“腿”进行涂抹,涂抹的方向和力度自行把握。绘制好之后,选择“解冻蒙板工具”,把图片中红色的区域涂抹掉接着用“冻结蒙板工具”把刚刚修饰好的“腿”进行涂抹覆盖用“向前变型工具”对另一条“腿”进行细微

。或把照片拖动到右下角的创建新图层按钮上复制。然后点开裁剪工具,或按快捷键C在裁剪工具下鼠标点图的最下方中间那个点,然后往下拖动出一点距离,然后按回车键确定。(这里因为背景色是白色,所以我们多拖动出来的部分也是自动填充白色,这在这里无关紧要)接下来使用矩形选框工具(快捷键M),在人物大腿处画出如图区域。这里注意不要画

在拉长腿部之前,先拓展一下画布,在工具栏上选择“裁剪工具”,裁剪图片,把鼠标放在下面的节点处,左键点住往下移动,点对号确定。在工具栏上选择“矩形选框工具”,框选脚步的一行画面,如下所示,然后按ctrl+shift+J键,把选区剪切成新图层,把图层重新命名为脚部。用移动工具将脚部的图层往下拖拽,推拽到一定距离之后松开鼠标
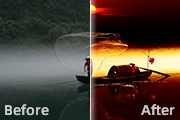
、使用裁剪工具将改图裁剪成正方形,如下图。其目的是实现二次构图,形成经典大气的感觉。 3、创建曲线调整图层,参数设置如下图。目的是加大画面的对比度。 4、按Ctrl +Alt+Shift+E盖印图层,得到图层1,如下图。 5、选择加深工具,设置
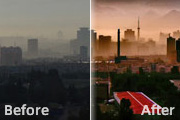
HDR及其他外挂滤镜增强层次及清晰度即可。原图 最终效果 1、打开素材图片,选择裁剪工具对画面进行裁剪,选择自己所需的部分。 2、增加色彩。画面的冲击力因素很多,色彩就是很重要的一方面。由于是早晨照的,画面灰雾度很大,有时逆光摄影色彩比
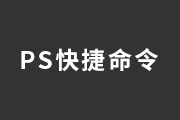
、如果你使用“图像裁剪”来裁剪你的图像,你就会丢失裁剪边缘之外的所有象素。要裁减图像又不丢失数据,你可以在使用裁剪工具的同时也使用隐藏裁剪区域。小贴士:你也可以使用“图像画布大小”来裁剪图像,这样也不会丢失数据,除非你是处在“索引”模式下。此时,Photoshop会警示你,裁剪要开始进行,但所有裁剪了的数据将会被保存

片的暗部等加入一些冷色,这样画面的层次感会好很多。原图 最终效果 1、打开照片,使用裁剪工具对素材进行简单的构图裁剪,效果如下图,确定后复制一层得到副本。 2、创建曲线调整图层,选择RGB提高脸部的脸部,效果如图。

蛙皮,使用裁剪工具选取一块皮肤。 3、选择菜单:编辑 定义为图案,命名为“皮肤”。 4、同样的方法,我们取脚指上的皮肤。 5、同样定义为图案,命名为“脚指”。 6、液化滤镜隆重登场了,对图中几处用变形工具涂抹。

点击确定,效果如图所示。3.选择【裁剪工具】,点击拉直按钮,在右侧的书架旁拉一个1.5度的直线,效果如图所示。4.【Ctrl+J】复制一个图层,命名为磨皮,【滤镜】—【模糊】—【表面模糊】,半径改为5像素,阈值改为15色阶,效果如图所示。5.按住【Alt】并添加图层蒙版,选择【画笔工具】,将不透明度调为53%,流量调为

工具栏选择【裁剪工具】,选定保留部分,按回车键确定。如下图4、在菜单栏选择【图像】/【调整】/【去色】。在菜单栏【图像】/【调整】/【亮度/对比度】亮度+6,对比度+36。如图5、吧照片放大处理局部图像;选择【仿制图章】工具,按Alt采集图像对老照片上的折痕进行修复处理。6、在工具箱中,选择【磁性套索工具】,抠出背景
手机访问:M.PSDEE.COM/电脑访问:WWW.PSDEE.COM