

如下右图。此时才可以称得上是一幅作品。类似的手法可以变换多样,如下左图是使用了【滤镜_模糊_径向模糊】(设定如下中图),然后对蒙版使用径向渐变的效果。下右图是使用了【滤镜_素描_半调图案】,然后在蒙版中使用画笔涂抹的效果。它们的共同点都是利用蒙版屏蔽部分图像,然后露出下方图层中的原图,达到综合的效果。我们不会将所有的

3、创建“曲线”调节层,即曲线1图层,此图层为提亮,添加黑蒙板,使用白色画笔涂抹画面需要提亮的区域,如下图所示。 4、创建“曲线”调节层,即曲线2图层,此图层为压暗,添加黑蒙板,使用白色画笔涂抹画面需要压暗的区域,如下图所示。 5、经

将它拖放到智能图层之上.拖放到合适的位置,然后再复制一层这个打火机的智能图层。点击菜单栏:图像–图像旋转–垂直翻转画布,然后为你添加蒙版.使用前景色设置为黑色,然后使用渐变工具,填充其蒙版。 10、然后将背景图片拖放至打火机图层下。并建立新的图层,添加背景元素符号。利用高斯模糊,控制画

层,设置如下图。 3、反相曲线调整图层的蒙版,使用白色画笔工具在皮肤暗部区域涂抹。 4、新建一空白图层,使用仿制图章工具压暗高光处。更改图层不透明度。 5、盖印图层

9、对上面的椭圆形状使用路径操作,选择相交。 10、继续添加两个形状,使用减去工具,得到如下。这样高光形状就做好了,假想它是一个窗户的反光样式。 11、更改高光颜色,然后同样对其做剪切蒙版,使用多个图层羽化来做细节调整。

一步的修改,首先把头像做去色处理(Ctrl +Shift+U),然后创建蒙版,使用水墨笔刷在边缘稍微涂抹些,这样可以更好的融合到背景中去。 建立一个可选颜色调整图层,对头像的颜色进行简单调整。 使用套索工具为原图中的嘴唇创建选区并适当羽化,然后Ctrl +J复制图层并将

相设置为-33.在新建一层填充#117093颜色改为滤色并合并图层,然后在删掉不要部分(不删也行合成在用蒙版)把调整好金字塔拉进背景。添加蒙版进行处理。然后在附着2层,先关闭掉上面2层的眼睛。在对DE火狼副本进行蒙版处理(为了金字塔和水不要溶在一起)把图层模式改为柔光进行分支调整把道路放在中间,并且修一下,图层模式改为

如下图(点击下面用红圈所指的图标),按住Ctrl单击该通道。 8、转到图层面板,给图层2添加蒙版,(按红圈所指图标),废话一下这里蒙板的使用跟在第三步的时候直接加蒙板用黑笔涂出是一个道理,不过这用了通道建立选区使得我们要涂的地方更明朗些,即可得如下图效果: 9、复制一层图层

以参考《Photoshop磨皮教程专题》,这里小编为了快捷,所以先复制出图层1再使用Topaz滤镜。 2、使用Topaz磨皮后,人物的头发会显得比较生硬,所以添加一个图层蒙版,使用黑色画笔在蒙版上涂抹人物头发,透出磨皮前背景图层的头发。 3、按下Ctrl+Sh
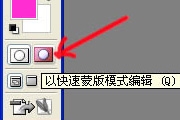
:使用技巧|标题:PS里的蒙板工具使用介绍|内容:蒙版在PS里的应用相当广泛,蒙版最大的特点就是可以反复修改,却不会影响到本身图层的任何构造。如果对蒙版调整的图像不满意,可以去掉蒙版原图像又会重现。真是非常神奇的工具。我们平常老说蒙版蒙版的,实际上蒙版有好几种,我知道的有四种:一是快速蒙版;二是图层蒙版;三是矢量蒙版;
手机访问:M.PSDEE.COM/电脑访问:WWW.PSDEE.COM