

教程分类:PS图片处理|标题:如何使用Phtoshop提高照片清晰度|内容:本篇教程通过PS给照片营造更高的清晰度,高清晰度照片是每一个爱好摄影、或者说是对图片质量要求高的人所追求的,清晰度高的照片看上去视觉上使人感到愉悦,我们在对他进行非破坏性编辑的时候,想既做到美观又不失真,这就需要更进一步的操作,同学们一起来学习

教程分类:PS图片处理|标题:PS快速增强人物照片清晰度和层次感|内容:本教程介绍如何快速增强照片的清晰度。操作的是我们主要是用高反差保留滤镜来锐化图片,这个滤镜可以快速提高图片的清晰度。后期我们再用曲线及亮度/对比度等工具稍微调整一下亮度和对比度即可,方法非常快捷实用。原图最终效果1、打开原图素材,按Ctrl +J

效果 1、打开原图素材,按Ctrl +J把背景图层复制一层。执行:滤镜其它高反差保留,数值为4,确定后把图层混合模式改为“柔光”,目的是提高图片的清晰度。2、创建通道混合器调整图层,对红,绿,蓝三个通道进行调整,参数设置如下图。 3、新建一个图层,按Ctrl +Alt+Shi

只要能稍看到反差痕迹即可,不然将适得其反。5、继续加强清晰度。将图层1用鼠标直接拖至下边的创建新图层图标上,即可生成一叠加新的效果图层,如果不满意,还可以继续用同样方法拖拉当前图层,直到清晰度满意为止。但不要太过份。增加清晰度的方法已经完成,但照片整体都增加的清晰度,显然并不符合此照片想要表达的创作主题,要做到虚实结合

混合模式:正常;样式:径向;渐变: 棕黄色(参照实例图调整)。 3、人物调整:执行:滤镜/锐化/锐化。适当的锐化人物可显得人物更立体。能提高画面清晰度。 4、人物调色:这次我们需要偏黄的人物色彩效果,色彩平衡(Ctrl+B),可选颜色(图像/调整/可选颜色)相应的向红色和
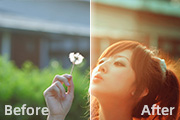
图15 图167、创建色彩平衡调整图层,对阴影、中间调、高光进行调整,参数设置如图17 -19,效果如图20。这一步简单提高图片的清晰度。 图17 图18 图19 图208、新建一个图层,按Ctrl +Alt+Shif

点点的空气感,对比度和清晰度调高一点点,具体是如何操作的话,我们一起来看一下吧。前后对比图:操作步骤:Raw文件,在Ps打开:鼠标点击红色箭头调出选项,在Ps中打开为智能对象打勾,然后点击打开对象:复制一层出来,然后在滤镜中打开ACR:按照我们之前思考的方向,把色温降低,提高曝光、对比度以及清晰度。因为画面确实太暗了,

示:14、确保单击选中图层1,单击选择菜单“滤镜-锐化-USM锐化”,设置数量为81,半径为4.2,阈值为1,如下图所示:15、经过USM锐化后,整体画面清晰度提高的同时会造成局部变暗,可以通过添加图层蒙版,然后用硬度为0不透明度为50%的画笔进行相应的擦除处理即可,如下图所示:16、接下来就是磨皮美白,视图像情况而

山部分,降低了远处的曝光,让雪山和天空的细节更清晰。通透的照片应该是清晰的,特别是主体要清晰。我把清晰度提高到+8,先小幅提高照片整体的清晰程度。之后用一个径向滤镜,单独选出我们的主体-新天鹅城堡的周边,进一步把清晰度提高+25,让主体清晰突出。经过ACR中对照片影调的基础调节,照片明显改观,但是色彩上还不够通透。接下
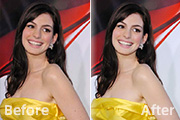
了,而原来高光的地方却一点没受影响,这是CS3的又一处改进!见下图: 经过“蒙尘划痕”等等一系列的处理,图像的清晰度多少要受些影响。现在我们用“锐化滤镜”来提高图像的清晰度。第五步:图像的锐化。在PS中图像锐化应该是最后一步的工作,由于本图色彩比较正常,我就不准备调整了。锐化对图像像素有非常大的影响
手机访问:M.PSDEE.COM/电脑访问:WWW.PSDEE.COM