

:PS照片美化|标题:简单的用通道选区和曲线给人物美白|内容:原图 最终效果 1、打开原图素材,按Ctrl +1调出红色通道选区,创建曲线调整图层,按Ctrl+2调出绿色通道高光选区,创建曲线调整图层,再按Ctrl+3调出蓝色通道高光选区,创建曲线调整图层。

图95、按Ctrl +Alt+~调出高光选区,新建一个图层填充淡黄色:#F9E7B0,混合模式改为“叠加”,不透明度改为:50%,效果如下图。这一步增加图片的暖色。 图10 6、按Ctrl +Alt+~调出高光选区,新建一个图层填充蓝色:#1CBAF6,混合模式改为

面的图层不透明度改为:45%。 4、按Ctrl +Alt+1调出红色通道高光选区,创建曲线调整图层,加大肤色部分的对比度,参数设置如下图。 5、按Ctrl +Alt+~调出高光选区,按Ctrl+Shift+I反选,创建曲线调整图层,不需要设置参数,确定后把图层混合模式改为

9、调出文字选区,选择菜单:选择 修改收缩,数值为1,确定后新建一个图层填充紫色:#B00C8C,然后把选区稍微往左移动几个像素,羽化3个像素后按Delete 删除,得到边缘暗调部分,再把图层混合模式改为“正片叠底”,效果如下图。 10、调出文字选区,新建一个图层,混合模式改为
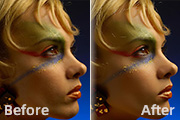
t+E盖印图层,然后把盖印后的图层复制一层。9、再适当的磨皮处理。 10、选择图层3,按Ctrl +Alt+~调出高光选区,按Ctrl+J把选区部分复制到新的图层,按Ctrl+Shift+]移到图层的最上面。11、对图层1进一步锐化,适当调整图层的不透明度。

网上下载。 6、得到下图所示效果,用同样的方法,再新建一层,任意画一些图形,再用同样的滤镜坐下效果,按住Ctrl点击这个图层缩略图调出选区,然后将图层2和人物层合并,对合并层按Delete删除选区部分裙子,直到自己满意为止。 7、最后加上背景,再适当调整颜色,完成最终效果。

黑色,下面填充蓝色是为了参考,实际文字用黑色。 2、调出文字选区,新建一个图层,选择菜单:编辑 描边,宽带为1像素,颜色为:#E3D4FD,确定后把图层不透明度改为:60%,效果如下图。 3、调出文字选区,新建一个图层,用画笔把文字边缘部分涂上淡蓝及淡紫色如下图。

层,效果如图1 2.调出文字的选区,点通道面板新建一个通道填充白色,按Ctrl +D取消选区,执行菜单:滤镜模糊高斯模糊,数值为3,确定后按Ctrl+M调曲线,参数设置如图2,效果如图3。 3.按Ctrl点刚才调好曲线的通道调出通道选区,回到图层棉板,新建一个图层填充颜

9、调出人物部分的选区,创建曲线调整图层,对RGB,蓝进行调整,参数设置如图19,效果如图20。这一步稍微把人物调亮并增加高光部分的淡黄色。 图19 图2010、调出高光选区,新建一个图层填充淡黄色:#DFD9B5,混合模式改为“滤色”,不透明度改为:30%。调出人物部分的选区,添加

rl +Alt+~调出高光选区,回到图层图层,按Ctrl+C复制,然后再最上面新建一个图层,按Ctrl+V粘贴,再在当前图层下面新建一个图层填充其它颜色,即可看到效果。 6、把抠出的小兔复制一层,得到图层2副本,把这层隐藏。按Ctrl点图层面板图层2缩略图调出小兔选区,然后创建色相/饱和
手机访问:M.PSDEE.COM/电脑访问:WWW.PSDEE.COM