

性栏上的“组合”按钮,可以看到,形状图层立即就变成了图1中间的样式。然后再用路径选择工具框选所有路径,再次进行组合,就将所有的路径合成为一条路径。我们再使用先减后加的顺序试验一下,按着Shift键,将1、2号路径选择,将它们组合。此时耳朵成为一条整体路径。然后选择它,按Shift键单击3、5号路径,再次组合,最后框选
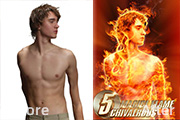
面。 2、按Ctrl +U组合键执行(色相/饱和度)命令,参数及效果如下图: 3、创建通道混合器调整图层,分别对红,绿,蓝调整参数如下,确定后在通道混合图层上按ctrl+Ait+G组合键进行“创建剪贴蒙版”操作(加上剪贴蒙版后只对人物部分调色,不会影响背景)

画一簇青草|内容:本篇教程是鼠绘基础,将要画一簇如下的青草效果。使用到的工具主要就是钢笔,通过钢笔勾出叶子轮廓路径后,转为选区再填充颜色,最后把不同部分的叶子组合在一起就完成效果。第1步:先用钢笔勾出一片叶子的轮廓路径。需要要注意的是要把握好现实青草叶子的形状,比如叶子尾部是比较尖细的。第2步:把路径转换成选区后,填充

占用面积就可以腾出更多屏幕空间用来处理图像。可以将多个调板进行组合。组合调板的方法是将调板的标签拖动到另外一个调板中。如下图所示从红色椭圆区域拖动到蓝色椭圆区域。组合后几个调板只占用一个调板的空间面积,并且可以一起移动。虽然经过组合可以减少空间占用,但是组合在一起的调板不能同时使用,需要切换。比如下图所示的颜色调板和样

定”按钮完成滤镜部分的工作。6.接下来按键盘的alt+control+shift+E组合键盖印图层。7.选中新盖印的图层,按键盘的control+T组合键,为图像做整体的自由变换,此时弹出了变换框,按键盘的shift+control组合键的同时,拖曳边框的左侧或右侧,此时照片以正中心为轴向内侧压缩,人物跟随着变瘦了。8
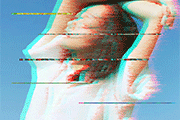
,多做出几个长方形并填充图案。5、执行ctrl+j组合键复制得到图层1副本,调出混合选项,通道取消g和r,点击确定按钮。6、选择图层1副本,选择移动工具将图像向右平移一小段距离,调出动画窗口。7、新建一帧,将图像向左移动移动距离,执行ctrl+shift+alt+s组合键,将文件保存为gif文件。教程结束,大家可以开动

教程分类:新手入门|标题:5-5图层链接|内容:虽然我们已经知道了如何选择多个图层组合在一起移动,但是这种组合是临时性的。比如我们选择两个眼睛层一起移动后,又选择了其他图层,此时原先的临时组合就不存在了。以后如果要移动两个眼睛层,就必须再次选择两者。这显然是麻烦的,为此Photoshop提供了图层链接功能,这个功能通

教程分类:PS照片美化|标题:两步就可以给MM美白|内容:脸上非常脏的图片,美容的方法是直接选择模糊,然后再把色彩调亮,一白就可以遮百丑。模糊加美白就是最好组合。原图 最终效果 1.打开原图按Ctrl +J复制一层,选择菜单:滤镜模糊高斯模糊数值为8,然

色为白色(可以先按一下D键,设置前景色为默认的黑色,背景色为默认的白色,然后再按一下X键,交换前景色与背景色),然后按Alt+Del组合键,填充前景色,如图八所示。然后按Ctrl+D组合键取消选区。 9、在图层面板中,拖拽图层1到“新建图层”按钮上,复制图层1。如图九所示。

否则单独使用Ctrl+Shift+Alt+T是没效果的。那么具体这个组合快捷键能干什么用呢?来看下面这张图:这是一张类似万花筒的图案,每个光球都可以看作是一根光束经过多次的复制、变换角度而组成的。假如我们不知道Ctrl+Shift+Alt+T这个组合键之前,我们通常的做法就是先做一根光束,然后复制,再用Ctrl+T旋
手机访问:M.PSDEE.COM/电脑访问:WWW.PSDEE.COM