

它的背景中抠取出来。 4、在书本下面新建一个图层,命名为书影。选择黑色画笔工具,选择35pt软画笔(约为46px,pt:px=9:12,),软化边缘,从书本底部画出阴影部分。 5、在上方新建一层,重名名为:渐变叠加,使用渐变工具拉出垂直渐变,顶部颜色为#F19

计一款简单的包装袋/手提袋效果|内容:先看一下效果:纸袋设计要尽量的大方、醒目。在设计纸袋时不要使用过于花哨的图案,淡雅、平和是纸袋设计的主流。新建大小为9cm×12cm的工作窗口,新建图层1,命名为正面。绘制一个矩形,然后填充淡黄色。在工具箱中选择多边形套锁工具,在刚才绘制的矩形中画出四个梯形,并以褐色填充,效果如图

删除。9、选择“图层2”,选择菜单栏中的“选择”“载入选区”命令,打开“载入选区”对话框,在通道下选择“Alpha1”,单击好,将其载入选区,选择菜单栏中的“选择”“反选”命令,按Delete将反选的部分删除。这样婚纱照就抠出来了。图8抠出婚纱照10、选择几张教堂、餐厅的图片做背景,效果如图9、10、11、12、13
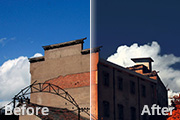
0/15/0;青:-60/15/11/12;蓝:22/15/60/-9。 4、创建可选颜色调整图层,参数设置:红:0/15/73/24;黄:0/12/15/0;蓝:0/0/-5/20。 5、创建色彩平衡调整图层,数值:阴影:8/1/-9;高光:-3/-4/-8。

图7 图84、创建色彩平衡调整图层,对阴影、中间调、高光进行调整,参数设置如图9 -11,效果如图12。这一步微调图片的暗部及高光,增强对比度。 图9 图10 图11 图125、按Ctrl +J把当前色彩平衡调

6、选择模糊工具,选择柔化的圆角笔刷,透明度为30%左右如图9。 7、涂抹耳朵上有杂点的地方,大致效果如图10。 8、选择加深工具,参数设置如下图。 9、慢慢加深图12箭头所指位置,加深的时候要用力均匀,效果如图13。

图7 图85、创建亮度/对比度调整图层,参数设置如图9,效果如图10。 图9 图10 6、创建通道混合器调整图层,对蓝色进行调整,参数设置如图11,效果如图12。 图11 图127、创建可选颜色调整图

轮廓的选区,再加深边缘突出轮廓。 图8 7、创建亮度/对比度调整图层,参数设置如图9。 图98、创建曲线调整图层,参数设置如图10,11,效果如图12。 图10 图11 图129、创建色彩平衡调整图层,参数设置如图

中分别选择中间调、暗调、高光,拖动滑块对头发染另外一种颜色,图9。 图911、接下来设置前景色为黑色,单击色彩平衡2的蒙版,按Alt+Delete键将色彩平衡2的蒙版填充黑色,图10。 图10 12、按住Ctrl键单击色彩平衡1蒙版,将头发选区载入。将前景色设

图像,如图 32-6所示, (5)合并图层。选择【图层】|【合并可见图层】命令合并图层,如图 32-7所示。 (6)修复残缺图像。使用【仿制图章工具】修复照片残缺部分,如图 32-8所示。 (7)完成操作。整个实例操作完毕,效果如图32-9所示。
手机访问:M.PSDEE.COM/电脑访问:WWW.PSDEE.COM