

,如果有疑问可再次阅读。--看起来,似乎一个青白渐变可以做出许多效果。其实这已经不是单纯的渐变功能,而是因为我们已具备了完整的知识体系,在渐变映射上加以综合利用而已。现在让我们回到渐变设定上来,讲解一下如何定义用于映射用途的渐变。既然渐变映射是依据亮度进行,那么在创建渐变色标的时候,就要注意保持色标颜色亮度的逐渐变化,

为黑白图片,用调色工具加强整体对比度及层次感。然后再用渐变映射调成金色调,后期再加强一下饱和度,并适当锐化即可。原图 最终效果 1、打开原图,ctrl+j得到图层1。2、新建调整图层——渐变映射,得到渐变映射图层1,选择黑色、白色。3、alt+ctrl+shif

巧|标题:PS渐变映射工具的使用技巧介绍|内容:Photoshop的“渐变映射”命令可以将相等的图像灰度范围映射到指定的渐变填充色,比如指定双色渐变填充,在图像中的阴影映射到渐变填充的一个端点颜色,高光映射到另一个端点颜色,而中间调映射到两个端点颜色之间的渐变。 接下来我们具体看看如何定义渐变映射,首先打开一张

|标题:教你使用PS的渐变映射工具快速调出单色色调效果|内容:本教程介绍利用渐变映射快速调出照片的单色艺术效果。调色的时候基本上是用渐变映射来设置主体颜色,然后适当改变图层混合模式即可上色。然后再整体调节明暗度即可。原图最终效果第一步:新建渐变映射调整层。如图混合模式:色相,不透明度:76%,渐变数值为#000000至

ototshop渐变映射工具的使用技巧介绍|内容:Photoshop的“渐变映射”命令可以将相等的图像灰度范围映射到指定的渐变填充色,比如指定双色渐变填充,在图像中的阴影映射到渐变填充的一个端点颜色,高光映射到另一个端点颜色,而中间调映射到两个端点颜色之间的渐变。 接下来我们具体看看如何定义渐变映射,首先打开一张图

教程分类:PS照片美化|标题:PS简单用渐变映射为人物头发上色|内容:这个教程是利用渐变映射来对人物的局部上色。当然这个只是一个应用渐变映射的方法。渐变映射可以用到很多地方,比如说一些渲染颜色等等。原图 最终效果 1、打开原图素材,按Ctrl +J复制一层,如果

色|内容:本教程主要用渐变映射来调色,作者先用灰色渐变来降低图片的饱和度,并增加亮度。然后用渐变映射给图片高光部分增加所需颜色。后期微调整体及暗部的颜色和细节即可。原图 最终效果 1、打开素材图片,创建渐变映射调整图层,鼠标点击图1处选择灰色渐变图2, 图3颜色:#

教程分类:PS照片美化|标题:PS渐变映射使用之调出照片艺术色调|内容:最终效果:原图:这里主要还是讲渐变映射在调色中的运用,今年我花发在量的时间在通道混色器和渐变映射工具调色上面,发现这二个工具在调色方面很不错,它们不需要太多复杂的步骤却能得到很理想的效果,也许很多朋友觉得这二个工具运用起来不太顺手,但是用好了,对
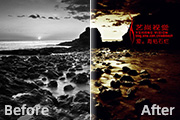
图片的层次感调出来,然后直接用渐变映射来添加想要的颜色,最后渲染一下整体颜色即可。原图 最终效果 1、文件/打开,打开需要调色的图像,如下图所示。 2、执行图层/创建新调整图层/渐变映射命令,选择黑白渐变,如下图所示,其目的是改变画面

J复制一层,参数如图:4、按快捷键Ctrl+AlT+~调出高光选区,然后新建渐变映射层,不透明度60%,参数和效果如图:5、单击蒙板调出高光选区,然后新建渐变映射层,不透明度40%,参数和效果如图:6、再单击蒙板调出高光选区,然后新建渐变映射层,不透明度16%,参数和效果如图:7、盖印图层,适当锐化一下,完成最终效果
手机访问:M.PSDEE.COM/电脑访问:WWW.PSDEE.COM