
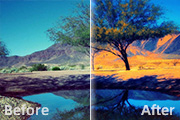
原图 最终效果 1、打开原图素材,创建可选颜色调整图层,参数设置如图1 -5,效果如图6。 图1 图2 图3 图4 图5 图62、把可选颜色调整图层复制一层,图层不透

1、打开下图所示的背景素材。 2、选择“画笔”工具,选择“方头画笔”画笔库。 3、指定画笔,切换到画笔面板进行设置。 4、新建“图层1”,使用画笔进行绘制。颜色设置为黑色。 5、复制“图层1”和

1、打开素材,双击图片解锁,得图层0,然后图像--画布大小,设置如下。 2、新建一层,为图层1,然后把图层1拉到图层0下面,设置前景色为#F9F1E5,填充前景色。3、双击图层1,添加图层样式。4、回到图层0,滤镜--杂色--添加杂色。 5、新建色相

最终效果 1、打开原图素材,创建可选颜色调整图层,对红、黄、白、中性色、黑色进行调整,参数设置如图1 -5,效果如图6。这一步把背景暗部调蓝及调暗。 图1 图2 图3 图4 图5 图62、创建

教程分类:新手入门|标题:1-1RGB色彩模式|内容:开篇内容,概念性的东西往往比较多,但切记不要烦躁,这是学习PS的基础知识,打好基础,对之后的帮助是很大的。OK,我们开始吧!我们用放大镜就近观电脑显示器或电视机的屏幕,会看到数量极多的分为红色绿色蓝色三种颜色的小点。如上图,下图是上图的局部放大。屏幕上的所有颜色,

1、下面是我们本次即将用到的素材图,图1是白天拍摄的陆家嘴,图2为晚上拍摄的陆家嘴。右键保存好后就点击下一页开始真正的操作了。 2、这两张照片的构图、位置、拍摄角度和透视关系并不完全一样,所以先将两张照片的透视进行矫正以方便之后的操作。图1,由于仰拍产生的透视

果:1、打开原图,按Ctrl +J复制一层,回到背景图层,执行:滤镜模糊高斯模糊,数值为7.3。2、选择图层1,按Ctrl+T适当缩小一点。3、按Ctrl +U对图层1调色相/饱和度,参数设置如下图。再按Ctrl +L调整色阶。4、将图层1复制一层,执行菜单:滤镜 模糊镜头模糊,参数设置如下图。5、给图层1副本

的头部和身体以外的地方。 4、创建色相/饱和度调整图层,数值为:+10/-40/0。(1-4步图层参照) 5、把图层1复制一层,按Ctrl +Shift+]移到图层的最上面,将图像左移并放大,执行:图像调整反相,确定后双击图层调出图层样式,参数设置如下

层,调整弧度,把图片调亮,确定后把蒙版填充黑色。 5、回到曲线1图层,在蒙版状态,选择画笔工具。 6、把前景颜色设置为白色,画笔的不透明度设置为5%左右,然后用画笔涂抹人物皮肤较亮的区域或斑点。 7、回到曲线2图

,分别用刚刚建立好的自定义图案填充好粗细递增的纹理。这一步做好后,你的图层面板应该是这样子,曲线1~曲线5这5个图层应该是你分别用自定义图案“曲线1~曲线5”填充的粗细递增的纹理,就是说曲线1图层的波纹应该是最细的,曲线5图层的波纹应该是最粗的。确认上面步骤无误的情况下,我们来看图层面板,选中阈值160的那层(黑色部
手机访问:M.PSDEE.COM/电脑访问:WWW.PSDEE.COM