

教程分类:PS文字教程|标题:Photoshop制作水晶糖果字效果|内容:做完的效果图:1、新建立一个文件:2、设置一种自己喜欢的渐变填充效果,并且打上自己喜欢的文字:3、然后单击样式面板中的"蓝色玻璃"4、去掉内发光和颜色叠加,设置斜面和浮雕:5、设置渐变叠加:6、设置渐变颜色:7、设置等高线、投影、描边:这样就做

16、选择渐变工具,在渐变编辑器中选择PS自带的彩虹渐变,如下图。 17、由文字的左上角至右下角拉出彩虹线性渐变,如下图。 18、文字还比较平淡,我们需要增加一点高光。新建一个图层,把文字路径显示出来,如下图。

图1,拉出图2所示的径向渐变作为背景。 2、打开图3所示的文字素材,用魔术棒抠出来,然后拖到我们新建的文档里面,如图4。 3、锁定文字不透明度,选择渐变工具,颜色设置如图5,然后拉出图6所示的线性渐变作为文字颜色。

S文字教程|标题:PS制作破旧金属字效果|内容:本教程主要介绍一种破旧的金属字效果,主要运用滤镜中的效果来制作纹理,再配合图层样式来制作质感。颜色方面可以根据自己的喜好用不同的颜色!最终效果 1.新建一个600px *300px的文件,背景可以适当的做一点渐变色,然后打上文字,文字的

定义图案,然后自己随意命名。 2、新建一个600 *350像素的文件,背景加上深红色径向渐变,然后打上白色文字,如图2。 3、双击图层面板上文字缩略图调出图层样式,参数设置如图3-9,效果如图10。投影参数设置: 内阴影参数设置:

后关闭窗口。 2、新建一个600 *350像素的文件,背景适当拉个灰白的径向渐变,然后打上黑色文字,效果如图3。 3、双击图层面板上文字缩略图,调出图层样式,参数设置如图4-10,效果如图11。投影参数设置: 内阴影参数设置:
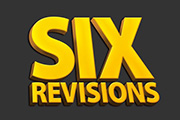
ift键,然后点击最下面的棕色文字层选中它们。所有的复制层被选择之后,点击图层面板底部的链接图层图标。这时一个链接图标应该出现在所有的褐色文字图层上。链接了所有的褐色文字图层之后,按Ctrl +E合并所有的链接层。15、让我们给合并的文本图层添加渐变叠加样式,以便它与我们的黄色文字渐变融合。颜色是黑色(#00000

定文字像素区域。选择渐变工具,颜色设置如图18,由左上至右下拉出土19所示的线性渐变色。 13、用套索选出文字的上半部分,拉上同样的渐变色,底部位置用红色画笔涂抹一下过渡,效果如图22。 14、现在开始涂抹文字边

教程分类:PS文字教程|标题:Photoshop快速制作出彩色水晶字|内容:本教程介绍色彩水晶字效果的制作方法。大致思路:先利用滤镜制作一些文字底纹,然后通过多层图层叠加加强纹理的质感。最后利用彩色渐变叠加给文字加上色彩。效果非常不错。最终效果 1、新建一个1200px *800p

弹出的下拉列表中选择“投影”“外发光”“内发光”命令,设置弹出的对话框如图所示得到的画面效果如图所示10、制作一幅火焰的图片,如图所示将图片拖至文字的最底层,将文字层合并后添加“图层蒙版”,选择工具箱中的“渐变工具”,设置渐变类型为线性渐变,渐变颜色为黑色和白色,在文字底部从下至上绘制渐变,得到最终的场景效果如图所示。
手机访问:M.PSDEE.COM/电脑访问:WWW.PSDEE.COM