

技巧|标题:Photoshop路径钢笔基础使用方法动画图解|内容:Photoshop处理的是点阵图,而钢笔工具是Photoshop里面唯一矢量工具。刚接触这个工具可能会让你感到有点吃力,但是当你理解其运作原理后,你就会逐渐感受到其妙处。希望这一点技巧对你使用这个工具会有一点帮助。首先,用鼠标按住这个钢笔工具的按钮。你将

6步:按下回车,完成瘦腿。放大图片,观察是否有穿帮,如果有,则在图层1添加图层蒙版,单击添加图层蒙版即可,选择画笔工具,前景色为黑色,在图层蒙版中涂抹第7步:合并图层,执行滤镜液化,用褶皱工具在左大腿上单击,收缩大腿第8步:用“向前变形工具”调整两条大腿的曲线,让大腿的线条更匀称,调整臀部线条,让线条更饱满教程结束!
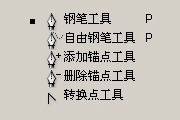
主角——钢笔工具。(本文以最新的Photoshop7.0为例)钢笔工具“坐落”在Photoshop的工具箱中,鼠标右击钢笔工具按钮可以显示出钢笔工具所包含的5个按钮(如图),通过这5个按钮可以完成路径的前期绘制工作。再用鼠标右击钢笔工具上方的按钮又会出现两个选择按钮(如图),通过这两个按钮结合前面钢笔工具中的部分按钮

—钢笔工具。(本文以最新的Photoshop7.0为例) 1、钢笔工具“坐落”在Photoshop的工具箱中,鼠标右击钢笔工具按钮可以显示出钢笔工具所包含的5个按钮(如图1),通过这5个按钮可以完成路径的前期绘制工作。 2、再用鼠标右击钢笔工具上方的

尺寸为1920*1080像素,分辨率为72像素/英寸,然后点确定。2、把前景色设置为较暗的颜色,如下图。3、在工具箱选择油漆桶工具,在背景上点击一下填充设置好的颜色。4、在工具箱选择横排文字工具。5、文字设置为白色,然后输入想要的文字,调整好字体大小,如下图。6、新建一个组,命名为“碎片”,然后把文字拖到新建的组里面。

3、现在使用Photoshop文字工具,创建你的文字,白色的颜色。这是我们正在制作的字体的字’宝石’。 4、双击文字层,打开图层样式,设置斜面浮雕。 5、然后更改文字层填充为0%。 6、在Photoshop打开一个合适的纹理图像。点

动作为例,拍了以下两张图片,如果想让动作多一点,就多拍几张,但是要注意动作的连贯性。 二、拍下来的照片感觉有点灰,用Photoshop曲线工具把画面提亮一点: 三、将人物从背景中抠出来。新建一张画布,将两个动作都拖到新建的画面上(抠图

,然后调整下边的高度,在数值的基础上增加2cm即可。接着选择左侧工具栏的矩形工具,然后将图片中的腿部用矩形框框起来,接着选中的区域会有虚线的标识。接着选中菜单栏编辑选项,然后选中自由变换工具,也可以直接用快捷键ctrl+t来快速启用自由变换工具。接着矩形选取就变成了自由变换的标识框,向下拉动自由变换底边框,拉动到画布的

他部分用黑色画笔擦出来。3、用钢笔工具勾出人物脸上比较暗的地方,转为选区羽化40像素,然后新建纯色填充图层,填充#f6d4c9(可以用吸管工具在人物脸上选色),图层混合模式:柔光。4、按Ctrl+Alt+Shift+E盖印图层。用你最擅长的方法给人物磨皮,效果如下。5、用快速选择工具选出眼球,羽化3像素,新建曲线调整

你可以先选择移动工具,在工具选项中勾选“自动选择图层”,这样,除了切片工具、路径组件选择工具、钢笔工具和抓手工具外,工具箱中的其它工具为当前所选时,按住Ctrl键的同时,当前工具都会暂时变成移动工具,点击画布上的任意对象,Photoshop都会自动转到其所在图层,这样就可以进行操作了。在当前为移动工具时,即使不选择自
手机访问:M.PSDEE.COM/电脑访问:WWW.PSDEE.COM