
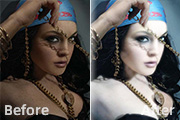
;(把皮肤抠出来有很多方法,这只是其中的方法之一,你也可以用通道把皮肤抠出来,也可以色彩范围的方法,还可以用钢笔,看个人习惯) 5、复制刚才创建的皮肤选区(Ctrl+j)得到图层1。 6、对图层1执行滤镜-模糊-高斯模糊,半径为4.5;注意图层的模式仍然为滤色;

填充颜色:#d5edef,图层混合模式改为“颜色”,不透明度改为:30%。加上图层蒙版只保留人物部分,其它部分用黑色画笔擦掉。3、新建色相/饱和度调整图层,参数设置如下图。 4、创建渐变映射调整图层,颜色设置如下图,确定后把图层混合模式改为“颜色”,图层不透明度改为:20%。5、创建色相/饱

t+2调出高光选区,新建一个图层填充淡红色:#FDD5AA,混合模式改为“滤色”,不透明度改为:70%,效果如下图。这一步增亮图片的亮度及高光部分的暖色。 图74、创建色彩平衡调整图层,对阴影、中间调、高光进行调整,参数设置如图8 -10,效果如图11。这一步给全图增加淡黄色。 图8

微调暗部的颜色,调成暗紫色。 图3 图4 图5 图6 图74、创建曲线调整图层,对红、绿、蓝进行调整,参数设置如图8 -10,效果如图11。这一步增加画面的红色和蓝色。 图8 图9

、把当前图层复制一层,执行两次图像 应用图像操作,参数设置如下图。4、选择菜单:图像 模式Lab颜色,选择不合拼,然后创建曲线调整图层,参数及效果如下图。5、加上装饰文字。6、新建一个图层,按Ctrl +Alt+Shift+E盖印图层,进入通道面板,选择明度通道,执行:图像应用图像操作,确定后回到RGB颜色,完

曲线调整图层,对RGB,蓝进行调整,参数设置如图5,6,效果如图7。这一步降低图片的亮度,并增加图片高光部分的淡黄色。 图5 图6 图74、创建可选颜色调整图层,对黄、白、黑进行调整,参数设置如图8 -10,效果如图11。这一步主要给图片的高光部分增加淡青色,暗部增加

素。填充白色,编辑—自由变换,降低图层的透明度。 10、新建图层4,用上述方法再做一些明度不同的“高光”。 11、新建图层5,选择画笔工具,用小些的象素,画黑色小点.滤镜—风格化—大风,方向设置成“向右”。 12、图层1为当前层,图像—调整—饱和
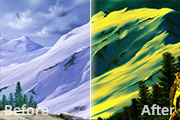
图8 图9 图104、把可选颜色调整图层复制一层,图层不透明度改为:30%,如下图。 图11 5、创建色彩平衡调整图层,参数设置如图12,效果如图13。 图12 图136、创建可选颜色调整图层,对红、黄调整,参

图7 图8 图94、创建曲线调整图层,对蓝色进行调整,参数设置如图10,效果如图11。 图10 图11 5、创建色相/饱和度调整图层,选择青色,参数设置如图12,确定后用黑色画笔在蒙版上把人物脸部擦出来,效果如图13。

2、创建可选颜色调整图层,对黄、绿、青、黑进行调整,参数设置如图2 -5,效果如图6。这一步把背景绿色转为黄绿色。 图2 图3 图4 图5 图63、按Ctrl +J把当前可选颜色调整图层复制一层,增加背景部分的
手机访问:M.PSDEE.COM/电脑访问:WWW.PSDEE.COM