

教程分类:新手入门|标题:5-7合并图层|内容:虽然将图像分层制作较为方便,但某些时候可能需要合并一些图层,就是把几个图层的内容压缩到一个图层中。要参与合并的层都必须处在显示状态。合并图层的快捷键为〖CTRLE〗,在几种情况下使用的效果也不同。在只选择单个图层的情况下,按下〖CTRLE〗将与位于其下方的图层合并,合并

教程分类:新手入门|标题:7-5匹配颜色|内容:虽然通过曲线或色彩平衡之类的工具,我们可以任意地改变图象的色调,但如果要参照另外一副图片的色调来作调整的话,还是比较复杂的,特别是在色调相差比较大的情况下。为此Photoshop专门提供了这个在多幅图像之间进行色调匹配的命令。需要注意的是,必须在Photoshop中同时

素材2 素材3 素材4 素材5 素材6 素材7 1.打开人物素材对图片进行美白.2.按Ctrl+J把背景复制一层,按Ctrl+Shift+U

式改为“柔光”,加上图层蒙版把需要清晰的地方涂出来。5、接下来就开始把素材加进来,适当改边图层混合模式,然后再打上自己喜欢的文字。6、加上Logo,并制作边框。(边框的制作:新建一个空白的图层,填充险些图案,按Ctrl+A全选,选择菜单:选择 修改扩边,数值为5-7,在这个选区内删除除简便和填充图层的其它所有图层的东

数设置如图5-7。 图5 图6 图75、新建一个图层,按Ctrl +Alt+Shift+E盖印图层。 图8 6、创建色阶调整图层,参数设置如图9-11。 图9 图10图11 7、整体调整

来就看看怎么处理这些生硬的边缘。 8.这时候可以用点高斯模糊。用路径勾出想要进行模糊的区域,载入选区,按CTRL+ALT+D,5-7的羽化选区,然后对其进行高斯模糊化。懂得用快速蒙板的朋友可以用快速蒙板,要方便得多!^-^ 9.局部地方使用高斯模糊

到400%,用橡皮擦工具清除掉边缘的多余杂色(画笔的大小约在5-7之间)。 5、边缘杂色清理完后的效果。 6、ctrl+j复制图层1得到图层1副本,图层的混合模式滤色,不透明度40%,目的是提亮。 7、点击红圈处,创建色相/饱和度调整图层,参考参数如图设置,这
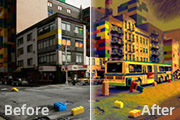
1-4。 2、创建色彩平衡调整图层,分别对阴影,中间调,高光进行调整,参数设置如图5-7。 3、创建曲线调整图层,稍微把图层调暗一点,参数设置如图8,确定后把图层不透明度

示的效果。 5、把刚才的图层保留,复制一个同样的图层,执行:滤镜 扭曲波浪,由于波浪的随机性较强,设置基本如下图。 6、再次执行:滤镜 扭曲极坐标,参数设置如下图,确定后按Ctrl+F多试几次选择自己满意的效果。 7、执行:滤镜 扭曲切变,

执行菜单:滤镜渲染光照效果,参数设置如图3,效果如图4。 3.双击图层,调出图层样式,参数设置如图5-7,效果如图8。 4.调出文字的选区,新建一个图层填充为白色,然后使用套索工具选区不
手机访问:M.PSDEE.COM/电脑访问:WWW.PSDEE.COM