

教程分类:PS照片美化|标题:PS打造青灰色调冷艳美女照片效果|内容:本教程介绍单一色调照片调色方法。方法:简单的利用色相/饱和度可以一步调出自己喜欢的单色调。然后对人物五官进行细化处理,加强一下面板的质感。整个的制作过程都非常简单。原图:最终效果1、打开原图素材,创建色相/饱和度调整图层,参数设置如图勾选着色按钮,

教程分类:PS照片美化|标题:使用PS把帅哥照片处理成暖色调的大暖男效果|内容:男孩子照片调色的时候,可以根据实际效果,给背景加上一下破旧的纹理素材,再把色调调得有光泽。这样更适合表现人物的阳刚气色!原图:最终效果:1、打开原图素材,新建一个图层,选择渐变工具颜色设置如图然后拉出如图所示的径向渐变然后把图层混合模式改为

教程分类:使用技巧|标题:利用PS的通道混合器工具来纠正偏色照片|内容:本教程是介绍用通道混合器来调色彩,先观察偏色照片在哪些颜色方面需要调整,然后选择相关的颜色进行调整。原图 最终效果 1.打开原图,选择菜单:图像调整通道混合器选择蓝色通道参数设置如下图12

教程分类:PS照片美化|标题:PS人物写真照片调色处理实例教程|内容:本教程的素材图片背景有点偏灰,人物部分看上去有点花。处理的时候可以把背景加上其它颜色,然后再相应的把人物部分调整下颜色,这样人物部分会突出一点。原图最终效果1、打开原图素材,新建一个图层填充颜色:#98F0E9,图层混合模式改为“正片叠底”,加上图层

教程分类:PS照片美化|标题:Photoshop打造梦幻般的紫色光影美女照片效果|内容:本教程介绍梦幻紫色调照片调色方法。处理的重点在背景部分,需要反复的调色,可以用自己的方法调色。只要效果满意即可。人物部分分开来调,这样处理起来方便一点。原图:最终效果:1、打开原图素材,按Ctrl +J把背景图层复制一层,图层混

教程分类:PS照片美化|标题:PS调出深色明暗对比人物照片效果|内容:本教程介绍有点偏灰的人物照片调色方法。处理的时候先把整体调清晰一点,然后再细化人物部分。调色可以按照自己的喜好调成不同的颜色。原图:最终效果1、打开原图素材,按Ctrl +J把背景图层复制一层,图层混合模式改为“正片叠底”,图层不透明度改为:80%

教程分类:PS照片美化|标题:PS调色让朴素无华的照片变得绚丽多彩|内容:原图:最终效果图:1、调整图片的影调——选择——图像——调整——色阶,设置见图。2、为了体现黄昏那种较暗的影调,再将中间灰滑标向右侧移动,整个片子的影调正常了,看图。3、渲染片子的色调,选择图像——调整——色相饱和度。4、再次打开编辑下拉框,选择

教程分类:PS照片美化|标题:如何用PS把花草照片调成忧郁的红蓝色调|内容:本教程介绍风景照片调色的一些技巧。调色的时候可以先用通道来整体换色,然后再用调色工具调成自己喜爱的颜色。需要注意好细节部分的修饰。原图:最终效果:1、打开原图,按Ctrl+J复制一层。2、选择菜单:图像模式Lab颜色,选择不拼合,确定后点通道

教程分类:PS照片美化|标题:PS把户外拍摄的人物照片调成红色调效果|内容:本教程介绍一些背景色比较单一照片调色方法。大致过程:先简单的把图片的色彩调柔和,然后可以用色相/饱和度,选取背景色来换颜色,可选择自己喜欢的颜色,后面再处理一些人物即可。原图:最终效果:1、打开原图素材,创建可选颜色调整图层,参数设置如图效果
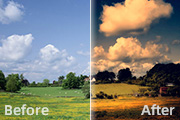
教程分类:PS照片美化|标题:PS把外景照片调成昏暗的黄昏效果|内容:本教程介绍暗调暖色外景照片调色方法。调色过程也比较简单。先把图片压暗一点,尤其是边角部分。然后慢慢的调色,色调以黄橙色为主,可以适当加上一些深蓝色。原图最终效果1、打开原图素材,按Ctrl +J把背景图层复制一层,按Ctrl+Shift+U去色,图
手机访问:M.PSDEE.COM/电脑访问:WWW.PSDEE.COM