

我个人喜欢偏绿。 8、最后一步,加效果。利用快捷键Shift+ Ctrl+Alt+e盖印可见图层,然后点击“滤镜/渲染/镜头光晕”,数值按图片效果调控,光晕放在左上角,光的效果就出来了。然后再用柔边橡皮把人物的光擦掉,图层透明度设为70%,添加文字效果。一张时尚杂志模特质感照片就出来了!

6、用涂抹工具涂出竹节。 7、竹竿画好后稍微高斯模糊一下。 8、添加文字。 调整文字效果,再弄个印章上去。 9、将竹竿与竹叶结合起来。 10、为了让画面更生动些,画两只小鸡上去。

教程分类:PS文字教程|标题:Photoshop制作小巧精致的金色玻璃质感字|内容:制作文字效果的时候字体选择也很重要,如下面的文字,文字带有一种立体效果,作者通过小小的变形及排版,然后复制并用图层样式加上质感,效果非常不错。最终效果 1、新建文件,输入文字,字母用数值分开。

填充度改为:0%。 5、下面对“glare_3”图层进行图层样式的修改,确定后把填充度改为:0%。 6、做到这里文字效果就已经出来了,接下来我们要做的是为其添加高光。 7、新建图层,填充黑色,然后执行:滤镜 渲染镜头光晕,将光晕点移至右上方,点
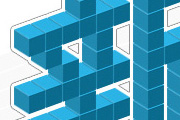
1、现在PS中新建一个50 *17像素的画布。选择文字工具,选择宋体,12点,无。然后把画布放大到800%,这样就可以得到像素级别的文字效果。 2、再新建一个640 *480像素的文件,把画布放到到300%。好了现在我们已经得到2个画布。

教程分类:PS文字教程|标题:利用滤镜及图层样式制作逼真的石块字|内容:本教程的文字效果设计的非常巧妙,纹理部分基本上都是用滤镜来完成。看来作者对滤镜非常熟悉。因此我们制作之前一定要对常用滤镜有一定的了解,这样设计效果的时候才能灵活运用。最终效果 1、新建文档1024x768像素,

教程分类:PS文字教程|标题:Photoshop制作可爱的多重边框的水晶字|内容:本教程虽然是介绍文字效果的制作,不够更重要的是介绍画笔和路径的灵活运用。制作的时候作者先把文字选区转为路径,然后再用设置好的画笔描边路径,就可以做出按文字边框排列的小点,效果非常不错。最终效果 1

教程分类:PS文字教程|标题:Photoshop制作简单的金色浮雕字效果|内容:本教程的文字效果的制作用到了通道。大致的过程:先调出文字的选区,在通道面板新建一个通道后填充白色,在保持选区的状态下执行几次模糊操作。然后回到图层面板用光照滤镜来加载通道的选区,即可看到漂亮的浮雕效果。最终效果

教程分类:PS文字教程|标题:使用Photoshop快速制作梦幻的发光字|内容:本教程的文字效果制作比较简单。大致的过程:先打好自己想要的文字,背景部分最好是用较暗的色调,这样可以突出效果。再适当的给文字加上一些图层样式及装饰笔刷即可。最终效果 1、新建一个600 *400像素文件,背景

教程分类:PS文字教程|标题:Photoshop快速制作出星际文字效果|内容:本教程文字部分的制作非常简单,基本上用样式即可完成。不过后期的渲染比较重要,作者精心制作出一些流星火焰来渲染星际的感觉,再加上深蓝色的光影背景,效果就非常突出。最终效果 1、新建黑色文档600 *350像素
手机访问:M.PSDEE.COM/电脑访问:WWW.PSDEE.COM