

帅伟仔的第三期作品,我一直都很佩服他处理图片的效果,只能用一个字“绝”来形容,作者处理发丝及脸部美容的技巧非常的实用,处理后的人物感觉是非常的漂亮。原图 最终效果 素材 1.打开原图,先处理一下照片的色调,尽量明亮一些,执行菜

底”,用浅桃色将女孩脸部的大面积阴影画出来,在画的时候可以同时画到头发上,因为头发和肤色都属于暖色,所以这样的处理容易融合两者,不至于头发和脸对比太强。 5、为了增加画面的明暗对比,利用色阶的功能调节画面的对比度,压暗头发内侧的颜色,五官及脖子处的暗部等等。

、鼻子部分的处理:新建一个图层用钢笔工具勾出鼻子边缘路径,用深色画笔描边。鼻孔也用深色描边。鼻头上面按原图高光的位置重新画上高光。 9、头发部分的处理:用钢笔勾出头发路径,转为选区后高斯模糊。勾出头发路径,按走向画,用自己喜欢的颜色描边路径。笔刷设置如下图。 10、头发大致画好后的
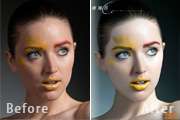
注意,为了大家看的方便,上传的时候没把名字改过来,调色组是整理,整理组调色,勿看错了哦~!) 1、粗修:这个步骤主要是针对原图皮肤上的板块,头发进行处理,可以用图章或修复画笔来完成。 2、DB修图:新建50%中性灰图层,用白色或黑色的柔角画笔对皮肤上的斑块和光源修正,模式改为

衔接,和滴管工具来完成。 6、头发的处理比较简单,先用绘图笔刷画出基本的走向和明暗结构,然后用毛发笔刷强调质感即可。 7、这张其实刻画得并不是很仔细,由于五官处在逆光中,就没有去掉太多的细节,整体处理得差不多就好。 8、眉毛也是一

感觉。 2、用画笔和涂抹工具画出深色的头发部分,再用钢笔勾出深色的头发丝,稍微模糊一下显得不要太生硬。 3、用钢笔画出比较亮的发丝,稍微模糊一下。 4、加上头发的高光,头发就处理好了。 5、提亮脸部皮肤的颜色,再根据

教程分类:PS图片处理|标题:PS快速制作可爱MM签名|内容:本教程主要介绍人物的简单美化和背景的淡化制作。思路:先把照片调整好明暗及色调,然后把人物磨好皮,较乱的头发可以用涂抹工具涂顺畅,然后单独把背景选区出来,使用滤镜柔化处理,最好就加上笔画和签名即可。原图 最终效果 1

能保持更多头发细节,调亮的是很幅度不要太大。 3、按Ctrl +M调整下明暗对比,参数设置如图4,效果如图5,到这一步人物后面的头发基本上非常清晰了,前面头发还有背景色。 4、下图红圈位置,头发还有背景色,下面在分批处理。

的笔刷,和强度 15.头发和腮边都要涂抹。处理头发时可以选择大一点的笔刷。腮的部位,要小一点。细一点。换头没什么窍门就是一个细哈! 16.嗯~~~差不多了 17.修成这样也就差不多了,只是头发那还有一点点8自然,腮的衔接也不是很好

教程分类:PS照片美化|标题:Photoshop把中年妇女转为轻柔的古典手绘效果|内容:仿手绘重点是脸部及头发部分的处理。制作的时候需要一定的耐心,尤其在处理脸部的时候,我们需要把五官分开来处理。有时候刚做好一部分,如眼睛等,总体看上去不好看就放弃了。其实只要慢慢做下去,你就会发现效果越做越好。原图
手机访问:M.PSDEE.COM/电脑访问:WWW.PSDEE.COM