

教程分类:新手入门|标题:9-11制作适用于连续平铺的图案|内容:我们已经知道,用来填充的图案具有连续平铺的特性,当在一个较大的范围(大于图案)内填充图案的时候,会产生上下左..

图42、新建一个图层,填充紫色:#F91485,混合模式改为“滤色”,不透明度改为:30%,效果如下图。这一步给图片整体增加淡紫色。 图5 3、创建色彩平衡调整图层,对阴影、中间调、高光进行调整,参数设置如图6 -8,效果如图9。这一步主要给图片的高光部分增加淡黄色。

教程分类:新手入门|标题:12-9实战路径运算|内容:现在我们来学习路径的另外一个很重要的操作,那就是运算。与选区运算一样,路经也具备添加、减去、交叉等功能。这其实应该在学习路径绘制的时候就接触,但当时单一的路径不容易体现出运算的效果,现在通过形状图层来学习就很直观了。因为形状图层会在图像中产生一个色块,这样就很容易观

图1 2、创建可选颜色调整图层,对黄、绿、青、蓝进行调整,参数设置如图2 -5,效果如图6。 图2 图3 图4 图5 图63、创建曲线调整图层,对绿,蓝进行调整,参数设置如图7,8,效果如图9。

、打开原图素材,把背景图层复制一层,按Ctrl +M跳下曲线,参数:输入:113,输出:130。确定后按Ctrl+J复制一层,执行:滤镜模糊高斯模糊,数值为5,确定后把图层混恶化模式改为“滤色”。 2、创建色彩平衡调整图层,参数设置如下图左上,确定后新建一个图层,按Ctrl +Alt
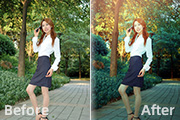
0%,效果如下图。 图5 3、按色彩平衡调整图层,对高光进行调整,参数设置如图6,效果如图7。这一步把整体色调调均匀。 图6 图74、创建可选颜色调整图层,对黄,绿,青,白进行调整,参数设置如图8 -11,效果如图12。这一步是把黄色调成橙色,绿色转为青

创建曲线调整图层,对绿,蓝进行调整,参数设置如图4,5,效果如图6。这一步给图片的高光部分增加淡黄色。 图4 图5 图64、创建可选颜色调整图层,对红、黄、绿、中性、黑进行调整,参数设置如图7 -11,效果如图12。这一步把图片中的紫色转为橙红色,黄色部分转为中性淡

5,用套索工具做出一个选区,注意选区上边要超过地球的范围 6,在图层2(土地层)上添加蒙板,则选区外的土地就会被遮盖。 7,在图层1(地球层)上添加蒙板,此时并无变化。 8,按住CTRL键,鼠标左键单击图层2的蒙板,就会出现第5步的选区

图42、创建渐变映射调整图层,颜色设置如图5,确定后把图层混合模式改为“变亮”,不透明度改为:60%,效果如图6。这一步增加图片暖色。 图5 图6 3、按Ctrl +Alt+~调出高光选区,新建一个图层填充颜色:#FAF5A9,混合模式改为“颜色”,不透明度改为:3
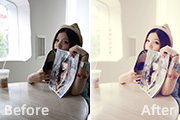
习本教程调色之前需要安装一款RAW数码插件,CS5版本有自带的。调色过程较为简单,先用RAW微调图片,简单修复光感和颜色。然后再用调色工具渲染一些淡黄暖色即可。原图 最终效果 1、首先RAW参数设定。PS CS5自带有这款插件,没有的需要单独下载并安装。
手机访问:M.PSDEE.COM/电脑访问:WWW.PSDEE.COM