

教程分类:新手入门|标题:9-4橡皮擦/背景色橡皮擦/魔术橡皮擦|内容:正如同现实中我们用橡皮擦掉纸上的笔迹一样,Photoshop中的橡皮擦就是用来擦除像素的,擦除后的区域将为透明。其公共栏选项如下图,在模式中可选择以画笔笔刷或铅笔笔刷进行擦除,两者的区别在于画笔笔刷的边缘柔和带有羽化效果,铅笔笔刷则没有。此外还可

整图层参数设置:红:+26/-4/-16/0;青:-46/0/0/0;白:+53/+10/-18/-5。3、创建色相/饱和度调整图层,绿:0/-100/0;洋红:0/-100/0。4、创建色彩平衡调整图层,中间调:-100/-38/+33;暗调:-27/-9/+9;高光:-4/-7/+9。5、创建照片滤镜调整图层,选

加上暗角,效果如下图。 3、创建色彩平衡调整图层,对中间调和阴影进行调整,数值:中间调:-33/-12/8;阴影:-9/-7/4,效果如下图。 4、创建曲线调整图层,对RGB进行调整,参数设置如下图,加强明暗对比,确定后用黑色画笔把人物部分擦出来。 5、创建可选

对应的灰调,分九等份(依感觉),逐一加入纯色中,同时逐一扣去约色的一份。于是便得到纯色的八个连续的彩度。 5S是扣去4/9纯色加入了4/9的灰量;ISG是扣去8/9纯度,加入了8/9纯色,加入了8/9灰量。通俗的分法,与九级彩度相对应。用高、略高、中、略低、低五级来标示。立体色标我们把以上在白光下混合所得的明度、色相

)再新建一层填充颜色:#38729A,然后把图层混合模式改为“叠加”2.CTRL+AIL+~ 选取高光区然后直接新建一层别取消选择区,直接填充颜色:#e9e4e4,然后把图层混合模式改为“叠加”,图层不透明度改为:56%3.SHIFT+CTRL+AIT+E盖印图层,然后按CTRL+J复制一层再转换成Lab颜色模式4

选颜色调整图层复制一层,效果如下图。 图33、创建可选颜色调整图层,对红、黄、绿、青、中性色进行调整,参数设置如图4 -8,效果如图9。这一步增加背景蓝色。 图4 图5 图6 图7 图8 图94、按C
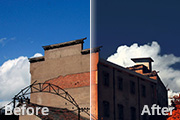
/15/11/12;蓝:22/15/60/-9。 4、创建可选颜色调整图层,参数设置:红:0/15/73/24;黄:0/12/15/0;蓝:0/0/-5/20。 5、创建色彩平衡调整图层,数值:阴影:8/1/-9;高光:-3/-4/-8。 6、

t+E盖印图层,简单给人物磨一下皮,再微调一下人物嘴唇部分的颜色,效果如下图。 图25 10、新建一个图层,填充淡青色:#C4F9E5,混合模式改为“滤色”,按住Alt键添加图层蒙版,用白色画笔把在右上角部分擦出来,效果如下图。 图26 11、新建一个图

皮肤,其他部分用黑色画笔擦出来。3、用钢笔工具勾出人物脸上比较暗的地方,转为选区羽化40像素,然后新建纯色填充图层,填充#f6d4c9(可以用吸管工具在人物脸上选色),图层混合模式:柔光。4、按Ctrl+Alt+Shift+E盖印图层。用你最擅长的方法给人物磨皮,效果如下。5、用快速选择工具选出眼球,羽化3像素,新建

调整图层,对红、绿、蓝进行调整,参数设置如图2 -4,效果如图5。这一步把图片转为蓝紫色。 图2 图3 图4 图53、创建可选颜色调整图层,对红、白、黑进行调整,参数设置如图6 -8,效果如图9。这一步主要给图片的高光部分增加一些淡蓝色。
手机访问:M.PSDEE.COM/电脑访问:WWW.PSDEE.COM