

化150,反选,新建一层,命名“阴影”,填充与背景相同的黑蓝色,始终将这层放在最上面。 21、在图层面板里双击图层1,调出图层样式进行设置,对图层1做内外发光效果,设置如下。 效果: 22、在图层1和阴影层间增加一个图层,命名为“颜色”并将图层
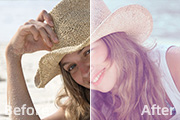
效果如图16。这一步给图片增加亮度的同时增加暖色。 图12 图13 图14 图15 图166、创建色彩平衡调整图层,对阴影,高光进行调整,参数设置如图17,18,效果如图19。这一步给图片的暗部及高光部分增加蓝色。 图1

设置如图4,5,效果如图6。这一步把红色部分转为橙黄色,并给暗部增加暗蓝色。 图4 图5 图64、创建色彩平衡调整图层,对阴影、中间调、高光进行调整,参数设置如图7 -9,效果如图10。这一步给图片增加蓝紫色。 图7 图8

可选颜色调整图层复制一层,增加背景部分的暖色,效果如下图。 图6 3、创建曲线调整图层,对蓝色通道进行调整,参数设置如图7,效果如图8。这一步给图片的高光部分增加淡黄色,暗部增加蓝色。 图7 图84、创建色彩平衡调整图层,对阴影,高光进行调整,参数设置如

S照片美化|标题:Photoshop调出室内美女图片温馨柔和的黄绿色|内容:素材图片是在卧室拍摄的,用淡淡的暖色可以增加图片温馨的感觉。调色的时候可以先调出暖色基调,暗部适当增加一些绿色,再给高光部分增加一些淡黄色即可。原图 最终效果 1、打开原图素材,把背景
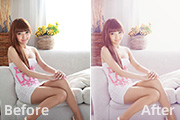
参数设置如图4 -6,效果如图7。这一步主要给图片增加红褐色。 图4 图5 图6 图73、创建色彩平衡调整图层,对阴影,中间调进行调整,参数设置如图8,9,效果如图10。这一步主要给图片的暗部增加一些蓝紫色。 图8

5、创建曲线调整图层,对蓝色进行调整,参数设置如图9,效果如图10。这一步增加图片的蓝色。 图9 图106、创建色彩平衡调整图层,对阴影,高光进行调整,参数设置如图11,12,效果如图13。这一步增加暗部的褐色。 图11 图12

教程分类:PS照片美化|标题:Photoshop给秋季外景人物增加清爽的暖色|内容:素材图片虽然是在秋季拍摄,不过秋意还不够浓。处理的时候可以增加图片背景部分的暖色,暗部增加一些暗蓝色,高光部分增加一些淡青色来增强图片的秋意。原图 最终效果 1、打开素材图片,

4、调整光暗效果,营造立体感。 5、添加场景建筑,并上色。 6、增加天上的云和地下的建筑物,需要注意光的方向,这样高光和阴影部位就容易处理了。 7、这一步很重要:把背景变成真实的影像。先从网上找些高像素的素材,然后对素材进行修图。修图过程就

果如图11。这一步增加图片的红色。 图8 图9 图10 图114、按Ctrl +J把当前曲线调整图层复制一层,不透明度改为:60%,增加图片红色,效果如下图。 图12 5、创建色彩平衡调整图层,对阴影,高光进行调整,参
手机访问:M.PSDEE.COM/电脑访问:WWW.PSDEE.COM