

图5。这一步把图片背景主色转为橙褐色。 图1 图2 图3 图4 图52、创建曲线调整图层,对RGB、红、绿、蓝进行调整,参数设置如图6 -9,效果如图10。这一步适当给图片增加红褐色。 图6 图7

鼠标左键拖出7个蝴蝶图层,并调整位置与距离大小,如图26所示。 11、选择7个蝴蝶图层并合并图层,合并(Ctrl+E)成一个蝴蝶副本6,选择蝴蝶副本6按住键盘的Alt键不放,按鼠标左键拖出一个“蝴蝶副本7”,并添加一个蒙板给蝴蝶副本7,在工具箱中选择渐变工具,给蝴蝶副本7添加一个渐变

”,效果如图4。 图3 图4 4、创建曲线调整图层,参数设置如图5 -7,效果如图8。 图5 图6 图7 图85、创建可选颜色调整图层,对红色及黄色调整,参数设置如图9,10,效果如图11。

高斯模糊,数值为5,确定后把图层混合模式改为“柔光”,不透明度改为:60%,加上图层蒙版,用黑色画笔把人物衣服部分过亮的部分擦出来。 图5 4、调出当前图层蒙版选区,创建渐变映射调整图层,颜色设置如图6,确定后把图层混合模式改为“色相”,不透明度改为:30%,效果如图7。
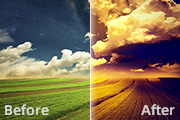
进行调整,参数设置如图4,确定后按Ctrl +J把当前可选颜色调整图层复制两层,效果如图5。 图4 图5 4、创建曲线调整图层,对RGB,蓝色进行调整,参数设置如图6,效果如图7。 图6 图75、创建可选颜色调整图层,对红,白,中性色,

透明的渐变拉出径向渐变,然后把图层填充改为:31%。5、新建一个图层,还是用白色渐变,位置在画面的右上角也就是照射人物来那不的方向,图层填充改为:78%。6、创建可选颜色调整图层,选择黑色,数值为:黄:-5/白:-6/黄:+7。7、创建色彩平衡调整图层,选择高光,数值:黄:-5,红:+5,确定后完成最终效果。最终效果:

Alt+~调出高光选区,新建一个图层填充颜色:#E7BEBE,图层混合模式改为“柔光”,图层不透明度改为:50%,加上图层蒙版,只保留人物部分,其它部分用黑色画笔擦掉。 图1 2、创建可选颜色调整图层,参数设置如图2 -4,效果如图5。 图2 图3
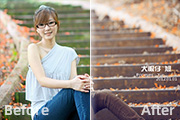
。 3、新建一个图层,填充褐色:#7e6b5a,混合模式改为“色相”,图层不透明度改为:65%,效果如下图。 4、按Ctrl +J把当前图层复制一次,加强一下色相效果,如下图。 5、创建曲线调整图层,选择蓝色进行调整,参数设置如下图,这一步为照

,确定后把图层混合模式改为“滤色”,不透明度改为:30%,效果如图5。 图4 图5 4、创建可选颜色调整图层,对黄色进行调整,参数设置如图6,确定后把蒙版填充黑色,用白色画笔把人物脸部擦出来,效果如图7。 图6 图75、创建渐变映射调整

;3:图像--模式--灰度;4:图像--模式-cmyk颜色,上述步骤最后得出的效果如下图。5:进入ctrl+7(黑通道),色阶大至如图设置(供参考)。6:双击ctrl+5(洋红通道),颜色为:905130,专色如图设(供参考)。7:把多余的的ctrl+6(黄色通道)删除,最后如图,大家对照画面检查一下自己的操作。8:按
手机访问:M.PSDEE.COM/电脑访问:WWW.PSDEE.COM