

量1和4分别绘制两条直线,效果如下图。可以看出第二条线上的圆点数量明显多于第一条线。从理论上来说,相当于第一条直线绘制4次。数量选项下方的数量抖动选项就是在绘制中随机地改变倍数的大小。参考值是数量本身的取值。就如同最早学习的大小抖动是以笔刷本身的直径为参考一样。在抖动中数值都只会变小,不会变大。也就是说,只会比4倍少或

一个图层填充淡黄色:#EBE9DD,不透明度改为:65%,效果如下图。这一步增加高光部分的淡黄色。 图8 4、新建一个图层,填充淡灰色:#E4E4E4,混合模式改为“柔光”,不透明度改为:40%,效果如下图。这一步增加图片整体亮度。 图95、创建可选颜色调整图层,对红,黄进

教程分类:新手入门|标题:6-4论亮度的合并|内容:前面我们都是改变曲线的中间部分,现在我们来改变一下曲线的端点,将高光点往左平拉一些,观察下方的输入数值为200,输出为255。如下图的样子。这时图像变为下图的样子。注意观察右边所演示的直方图变化。首先我们看到的是图像变亮了,然后观察直方图,可以看到原先没有像素的高光

教程分类:新手入门|标题:5-4图层不透明度|内容:除了改变位置和层次以外,图层一个很重要的特性就是可以设定不透明度。降低不透明度后图层中的像素会呈现出半透明的效果,这有利于进行图层之间的混合处理。按下〖TAB〗隐藏所有调板,然后使用【视图屏幕模式全屏模式】〖按两次F〗将Photoshop切换到一种没有调板没有菜单没

是K51。因为后面3个方块的颜色很相近,因此看起来差不多。现在把这个通道载入为选区〖CTRL单击通道〗后效果如下图。发现一个奇怪的现象,在通道中明明有4个方块,应该有4个矩形的的选区才对,为什么现在只有三个呢?现在我们回到正常RGB方式〖CTRL~〗,在图层调板点击按钮新建一个图层,图层选择停留在新建层上。如下图。然

再新建一层填充颜色:#38729A,然后把图层混合模式改为“叠加”2.CTRL+AIL+~ 选取高光区然后直接新建一层别取消选择区,直接填充颜色:#e9e4e4,然后把图层混合模式改为“叠加”,图层不透明度改为:56%3.SHIFT+CTRL+AIT+E盖印图层,然后按CTRL+J复制一层再转换成Lab颜色模式4.

增加图片暗部紫色。效果如下图。 图12 6、按Ctrl +Alt+Shift+2调出高光选区,新建一个图层填充淡红色:#E4B4BF,混合模式改为“滤色”,不透明度改为:30%。按住Alt键添加图层蒙版,用白色画笔把人物脸部擦出来。这一步增加脸部亮度。 图137、创建可
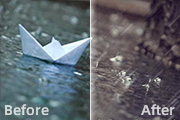
0/-100/0;青:-100/-94/+100/0;白:0/0/+31/-35;中性色:0/0/+2/-10;4、创建通道混合器调整图层,参数设置:红:+98/+11/-11/+4;绿:-2/+100/+4/0;蓝:-36/+31/+83/+11。5、创建色阶调整图层,参数设置:RGB:12/1.9/255;蓝:0/

如#161515和#71777b,然后从上到下拖一个线性渐变出来(由深到浅)。 2、接下来我会给背景添加一个填充图案。建立一个4×4像素的新文档,新建一个图层,然后取消背景的显示,这样我们得到一个透明图层。使用铅笔工具用1像素的笔刷如下图一样绘制出图案。然后选择编辑定义图案将这个图案保存

、为使图片更具深度。我们添加一个曲线调整层。17、可选地:我发现调整之后图片的下部过暗了。于是我为调整层添加了蒙版。同样也是拉若干个径向渐变。前景色(#a4a4a4)到透明.18、这样图片底部就被提亮了。19、现在你可能会想到。画面的天空部分有些空。好。我们用下载的云彩笔刷可以轻易的改善这一部分。给它添加更多的变化。
手机访问:M.PSDEE.COM/电脑访问:WWW.PSDEE.COM