

层混合模式改为“柔光”。 4、向下合并图层,用涂抹工具处理人物头发、五官、皮肤。 5、抠图,最好用钢笔抠,把人物部分抠出来。6、头发没有扣好不要紧,下面一步就是要把头发处理的飘逸,选择涂抹工具,顺着头发走向涂抹,涂的时候要认真点。7、用钢笔工具抠出头发高光部分的

涂黑涂白等加工,以达到抠图预期;3.通道抠出的内容一般都要进行修饰,如一些细节没有抠到位或没处理好,这时候可以配合其他的抠图方法一同协作;4.最后记住通道抠图是可以抠出半透明效果的,毛发的边缘就是当作一种半透明物体来处理的,所以用通道来抠毛发最合适不过。注:本教程使用的软件为PhotoshopCS6版本,如您使用的是其
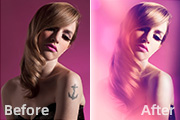
痘痘和痔,磨皮,把皮肤质感充分保存,这一步很花时间,要慢功出细活。 3、头发下面的拖尾太小,形式感不好,故意做一个夸张,把下面的尾巴抠下来,放大,合成在画面中,调整好头发的明暗结构。 4、稍稍调整画面的色彩对比,也就是订出人物本身的大体调子。 5、

教程分类:PS抠图教程|标题:一图多解找出抠取毛发的最佳方法|内容:抠图是非常讲究方法的,具体需要根据原始素材中主体与背景的复杂程度选择合适的方法。如下图所示的猴子毛发颜色不同,最好是选用抽出滤镜抠图,分别把白色及黑色毛发抠出即可。原图 最终效果 刚找的“猴子”素材

教程分类:PS抠图教程|标题:利用钢笔及橡皮工具抠出穿婚纱的新娘|内容:本教程的抠图有点特别,作者并没有选区抽出滤镜来抠半透明的物体。而是用钢笔和橡皮工具来抠。大致过程:先用钢笔把人物连同婚纱一起扣出来,然后加上背景。再用钢笔把婚纱部分单独抠出来,用橡皮擦出半透明度的感觉即可。原图

。 10、效果如下。 11、现要该给MM上点眼妆了,先画睫毛,画得不像,不要紧,随便找一幅美女图,抠过来换上,最好是肤色接近的,调整好大小,角度。 12、给抠过来的睫毛添加蒙版,用黑色画笔在边缘涂抹,试一下不同的透明度,直到与眼睛融全到一起为止。 13、下面的睫毛如

市”图片,这里的天空不是我们所需的,用“钢笔工具”将天空抠选出来并删除。将我们下载的“天空”图片放在城市图层的下面,然后使用画笔工具将两个图片的连接处涂抹的融合一些。 2、打开“男孩”照片,使用“钢笔工具”连平台一起抠选出来,然后粘贴到画布上。

照片人物脸的角度相同的或者差不多的,这样做出来的效果会更加逼真,不会有僵硬的感觉。图43、然后从“工具栏”中选择“钢笔”工具,我们的主要目的是把图4人物的头部抠下来。所以,用钢笔勾勒出大致轮廓,这里要注意脸部轮廓一定要精确,其他地方可以大致勾勒。如图5所示:图54、然后,切换到“路径”面板,按住“Ctrl”键,点击我

“叠加”,效果如图5。 4、新建一个图层,用钢笔工具抠出树枝的路径,按Ctrl +Enter转为选区如图6。抠路径比较费时,细的枝条较多,抠的时候需要有耐心。 5、选择渐变工具,颜色设置如图7,由左向右拉出图8所示的效果。

3、接下来抠图,把人物抠画出来。抠图方法也很多:抠图滤镜、钢笔、通道、滤镜等……我们把帽子抠出来,翻转,把图片没拍到的部分填补进去。接着把背景拉长(我做成壁纸1920*1200尺寸了)。 4、索套工具抠画出受光部位,右键羽化5~10,提亮,让人物看起来更有
手机访问:M.PSDEE.COM/电脑访问:WWW.PSDEE.COM