

教程分类:PS抠图教程|标题:Photoshop巧妙的抠出白色透明的婚纱|内容:本教程介绍不很很复杂的婚纱照片的抠图方法。思路把人物及婚纱分开来抠。人物部分基本上用钢笔工具即可。透明的纱巾部分,先抠出整体,然后再再通道里面调整,再进行调色及细节处理即可。原图 最终效果 1、

教程分类:PS抠图教程|标题:用PS抠出流水墨迹效果(抠烟雾通用)|内容:今天这个教程是我群里的一个朋友在问:如何把墨的流动效果抠出来,以前没有写过这类的教程,所以就有了这篇文章。 先看一下抠出来的最终效果。对墨的图片思考 言归正传,我们先看图片。这样的图片其实很容易处理,不过要处理得有层次,那还是有一点小难度。

章工具修掉衣服边缘处的杂草。 18、用图章工具随意点了几下,最后的效果如图所示: 大家看,婚纱抠出来了!难不难抠呀?只要大家肯动脑筋,同样也是不难的! 补充一点:大家一定要注意,这是一个很重要的补充!如果背景不同,最终效果不满意,可以将透明婚纱层去色,然后改图层模式为
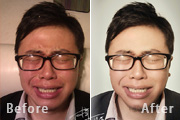
图 最终效果 1、人物背景不够简洁,使用钢笔工具(P)抠图将人物扣取出来,头发部分先保留随后利用通道来抠。 2、观察红绿蓝三通道,找出头发与背景反差最大的一个,将其复制出一个新通道,执行反相(CTRL+I)随后利用曲线、

,适当调色后即可组合。水面部可以使用素材,也可以用滤镜来制作。最终效果 1、打开“美女”照片,这里我没有用其他的抠选方法,我给她添加了一个“图层蒙版”,然后进行擦拭。 2、打开“天空”图片,将它粘贴到画布上,然后将“天空”层放到“

素材小图1、打开人物素材,选择自己喜欢的方法把人物抠出来。2、打开ixiatu所示的背景素材,按Ctrl +U调整色相/饱和度,参数及效果如下图。3、把刚才抠好的人物图拖入背景图中,调整位置大小,大致效果如下图。降低人物的饱和度,再调整色彩平衡,加青色和蓝色,注意阴影也要调,数值自己感觉好了就行。4、在人物层下方新

11、现在我们用到最后一张素材图片:在水下游泳的鱼。 12、打开它,拖进画布,用套索工具把水泡、水面抠好,按CTRL+SHIFT+J。这样我们就得到了一个新的图层。 13、隐藏下面的小鱼图层,把刚才得到的图层混合模式改为正片叠底,移动到眼球中心。

素材2 素材3 1、在PS中打开素材3,把人物勾出来。 2、在PS中打开素材2,使用移动工具把刚才抠好的模特图片移进来,放置在合适的位置,如下图: 3、添加一个曲线调整层来进行提亮,如下图示。 4、添加

火狼副本进行蒙版处理(为了金字塔和水不要溶在一起)把图层模式改为柔光进行分支调整把道路放在中间,并且修一下,图层模式改为强光效果如下:反转瀑布照片,然后用钢笔抠一下,选取瀑布的一部分进行羽化,抠出来。进行色相饱和度调整拉进背景层,进行蒙版处理然后把这个女人抠出来变化一下女人位置的大小然后对2张海豚抠出来,注意把水也抠

以便突出雪花的颜色。然后选择文字工具打上文字字体请选用比较粗一点的字体,这样效果就更明显! 2.用套索工具制作文字上的盖雪,如图1先抠一部分,然后按住Shift键抠下一部分,完成的效果如图3 3.抠出选区后点通道面版,新建一个通道,然后填充白色,选择菜单:滤
手机访问:M.PSDEE.COM/电脑访问:WWW.PSDEE.COM