

温的混合光源,这是在后斯处理时需要特别注意的。这幅处理并算不很大,只是选择合适的色调问题要考虑,处理时我考虑到过浓的色调女孩子不会喜欢,所以就减淡了许多,但也要尽可能保持环境的反射效果,尤其是要尽可能保持和营造咖啡厅那种浪漫温馨的氛围色调。上面引用“城市贫民”老师的图片用相关文字说明1、打开素材图片,转为Lab模式,

调色教程之把偏红的人物肤色调回正常|内容:本教程调色过程没有多少,不过作者善于把握色调。能够用最简单的方法调出自己想要的效果。大致调色过程:先用把图片的整体色调调均匀,原图有点偏红。可以适当把红色减低,然后再用调色工具调出自己想要的色调。最后加强一下人物的质感,精美的效果就出来了。原图最终效果1、打开原图素材,把背景

教程分类:PS照片美化|标题:PS调色教程之打造看起来非常舒服的暗黄色调照片|内容:本教程的色调以暗黄色为主,作者对这种色调把握的不错。画面看起来非常舒服,人物部分和背景非常融合。整个调色过程也非常简单,基本上用曲线及可选颜色即可完成。喜欢的朋友可以尝试一下。原图最终效果1、打开原图素材,把背景图层复制一层,适当的给人
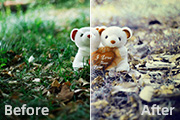
教程分类:PS照片美化|标题:PS调色教程之打造怀旧复古的蓝黄色调效果|内容:看到素材图片,可能你会有点印象。不错,前几天刚好别的作者用这幅照片写了一篇教程,效果图的色调也比较接近。只是上次的色调淡一些。两者的效果也各有特色。喜好的朋友可以尝试一下。原图最终效果1、首先打开图片,进行进入通道面板,选择“绿”通道,执行

为了加朦,一时为了挺亮一点照片),别记数值,理解这么做的原因才是王道。 3、创建淡黄色纯色层,图层混合模式设置为正片叠底(给整个照片添上黄色调,秋天的色调哦,就是这个原因,还是那句话,记数值毫无价值),如果觉得黄色太过,可以降低图层不透明度,大概70%左右吧。 4、创建淡紫色纯色层,图层混合

颜色设置如下图,确定后把图层混合模式改为“正片叠底”,图层不透明度改为:50%。这一步是调整好皮的亮度和整体色调。 2、创建曲线调整图层,选择蓝色通道,继续调整照片中亮部和暗部的色调,如下图。 3、创建可选颜色调整图层,参数设置如下图。

整图层,选择蓝色调整。这一步是调整照片背景中的蓝色。 6、创建可选颜色调整图层,选择黄色调整,这一步是调整照片中的换色色调。 7、选择中性色调整,参数及效果如下图。 8、按Ctrl +M调出曲线调整图层,稍微提亮照片的亮度,效果如下图。

教程分类:PS照片美化|标题:Photoshop调出外景图片流行的日韩艳丽色调|内容:日韩色调以其独特的视觉效果,深受众多PS迷的喜爱。不过这类图片的色调并没有什么特别的定义。调色的时候就是用感觉去调,画面看上去通透艳丽即可。原图 最终效果 1、打开原图素材,
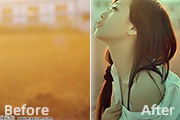
教程分类:PS照片美化|标题:PS给外景人物图片加上暗调黄绿色聚光效果|内容:本教程色调非常经典。原始图片虽然有点偏色,不过作者用通道等把偏色图片处理为色调较为单一的青色,然后适当润色做出想要的底色。最后用光照效果加上一些暖色,效果显得非常有艺术色彩。原图 最终效果

标题:Photoshop快速打造浪漫的蓝紫色情侣图片|内容:本教程介绍情侣图片润色方法。作者对色调把握非常好,用一些较为浪漫的色调装饰画面,可以更好的突出情侣的爱意。调色过程也比较简单,用可选颜色或其他工具把背景部分的主色调成紫色即可。原图 最终效果 1、打开原
手机访问:M.PSDEE.COM/电脑访问:WWW.PSDEE.COM