

教程分类:新手入门|标题:6-5单独调整通道曲线|内容:到现在为止我们都是在曲线的RGB综合通道中调整,其实对于RGB格式的图像而言还可以单独对某一通道的曲线进行调整。在单独通道中的曲线概念与综合通道中是一样的,也分为高光中间调和暗调。在课程#01的色彩原理中我们学习过,纯白是由RGB都处在最高发光级别构成的,纯黑是

差别。另外,虽然对齐操作可能会涉及到多个图层的移动,但在历史记录中只算作一步。我们看到排列对齐的按钮有12个。可是我们现在只能选择前面6个,后面6个无法使用,这是为什么?这是因为后面那6种属于分布方式,必须有三个以上的层链接才有效。大家可以自己先试试看,我们将在以后的实例中学习使用。Photoshop提供了智能参考线(

-69,-48;中性:20,-3,-5,-5;黑:19,19,100,20。3、创建色彩平衡调整图层:中间值:-19,-5,-9;高光:-2,2,-5;阴影:10,0,10。4、创建:亮度/对比度调整图层,数值:6,11。5、创建色阶调整图层,数值:RGB:1,1.13,255。6、创建色相/饱和度调整图层,数值:0

参数设置如下图。3、新建一空白层,填充颜色:#d5e6d5,混合模式:正片叠底。4、把所有图层进行盖印,再复制一层(盖印的),执行:滤镜 模糊高斯模糊:4.0,然后建立蒙版,用35%画笔把人物擦除出来(保留清晰人物)。5、图层 新建调整图层色彩平衡,详细设置如下:6、接着就是图层 新建调整图层色阶调整,参会及效

衣裙部分的处理。 4、处理好后,再加上背景,同时修改人物。 5、细化脸部,把五官部分刻画出来。 6、进一步细化人物及衣裙,用加深,减淡工具涂出裙子的褶皱。 7、细化后。把发色及衣裙色
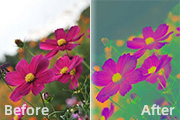
道内锐化图像,再将图像模式从LAB模式转化回RGB模式:5、最终效果:按住Control+J复制图层,更改混合模式为柔光,透明度50%。最后进入可选颜色面板(洋红:青色+24%,黑色+21%;绿色:青色+30 ,黑色+40,黄色-11,黄色:青色+6,黑色+5;中性色:青色+15)或按需调整,最终效果如下:

lt+~调出高光选区,按Ctrl+Shift+I反选,新建一个图层填充暗褐色:#6E5A51,混合模式改为“色相”,效果如下图。这一步降低红色的浓度。 图23、创建曲线调整图层,对绿,蓝进行调整,参数设置如图3,4,效果如图5。这一步给画面增加一些黄绿色。 图3 图4
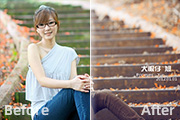
:#7e6b5a,混合模式改为“色相”,图层不透明度改为:65%,效果如下图。 4、按Ctrl +J把当前图层复制一次,加强一下色相效果,如下图。 5、创建曲线调整图层,选择蓝色进行调整,参数设置如下图,这一步为照片增加暗部蓝色。 6、创建亮

5、使用文字工具打上需要的文字,文字颜色设置为:#e9a73e,并且设置图层混合模式为“叠加”。6、复制步骤5中的字体图层,设置图层混合模式为“实色混合”,设置描边效果,参数设置如下图。7、然后将步骤6图层一只步骤5图层下,效果如下图。 8、复制步骤6的文字图层置于步骤5图层之上,然后设置

6B5DE6,然后用画笔工具涂抹人物嘴唇位置,给人物加口红,然后把图层混合模式改为“线性减淡”。 4、创建色相/饱和度调整图层,稍微降低图层的饱和度,参数设置如下图。 5、创建可选颜色调整图层,对黑色调整,参数及效果如下图。 6
手机访问:M.PSDEE.COM/电脑访问:WWW.PSDEE.COM