

:图像模式Lab颜色,选择布合拼,然后按Ctrl+M调整曲线,参数设置如图确定后选择菜单:图像模式RGB颜色,选择布合拼,效果如图2、把背景图层复制一层,选择钢笔工具把人物部分抠出来,复制到新的图层,然后把下面的图层隐藏,效果如图3、对抠出的人物图层,按Ctrl +M调整曲线,分别对红色及蓝色通道调整,参数设置如图效

新建图层,将前景色设为灰色(#464444),按Alt+Delete填充灰色。步骤3新建图层,用矩形选框工具(M)在画布上画出如图形状,并用黑色填充。步骤4在黑色矩形框图层下方新建一个图层,用矩形选框工具(M)在画布上画出一个比黑色矩形大的形状,并用白色填充。步骤5双击白色矩形框图层,给白色矩形加上图层样式投影。设置

最终效果 1、打开照片,按CTRL+J复制一层,执行:图像-模式-LAB模式,选择不拼合。按CTRL+M创建曲线调整图层,参数如图,效果如图。 2、按CTRL+J复制一层曲线调整图层,并用画笔擦出人物

组1”里面,如图: 6、双击“图层2”进入图层样式画面,将通道中M旁边的勾取消,然后点确定退出图层样式画面(根具不同的目的可以取消C、Y、K的勾会得出不同的效果,这里要的是低调灰色调,所以取消M的,有兴趣的朋友自己试),如图: 7、选择组1,将图层属性改为饱和度,如图:

,按Ctrl +Alt+D羽化25个像素。 9、按Ctrl +M调整颈部的明暗,参数设置如下图。 10、同样的方法用套索选区额头部分的选区,按Ctrl +M适当调亮,如下图。 11、把图层1复制一层,选择加深,减淡工具调整脸部的明暗。

图层(改名为壶),填充白色。执行滤镜下的光照效果,设置如图。如果你不喜欢这种光照角度,也可以自己定。4:按CTRL+鼠左键点路经面板下刚修改的椭圆(红色)。按M键,再按小键盘上的↑上移几个像素(虚线)5:按SHIFT+CTRL+I。按DELETE。CTRL+D。一个壶体就做成了。6:在壶层上建新层,填充绿色,数值为6
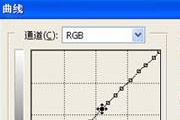
使曲线呈“S”形,这样就提高了图像的反差,这种用法是最常见的。 6、在曲线上创建3个控制点,中间的点不动,将两边的两个点稍稍向上提一点,曲线呈“M”形,这样的曲线主要用来在家图像中暗部的层次,尤其适合大面积暗调为主的图像。 7、在曲线上创建4个控制点,将这4个点交错拉开,可

景素材。 8、降低图层一的不透明度,多少随意。不过不要降的太多。你也可以试试混合模式,比如滤色,强光什么的,不过偶觉得在这个图片里效果没降透明度效果好。 9、感觉婚纱有点不白。按Ctrl +M曲线调之,不调也可以。 最终效果:

打开通道面板,选择不同的通道进行比较,结果发现蓝色通道,黑白层次分明,所以选择次通道。 2、把蓝色通道复制一层,按Ctrl +M调整曲线,参数设置如下图,目的是为了进一步加点黑白的层次和对比度。 3、接下来亮部分别设置黑场与白场,是关键的两部。先点黑场,右下角红圈所示吸管

入Alpha3通道选区。 7、回到图层面板,按Ctrl +Shift+I把选区反选如下图。 8、按Ctrl +M调整曲线,拖住中间的点,稍微往上拉。觉得肤色自然即可。 9、合并所有图层,用图章工具再修饰一下细节,完成最终效果。
手机访问:M.PSDEE.COM/电脑访问:WWW.PSDEE.COM