

选择工具箱中的“钢笔工具”,按如图3所示绘制,注意背景要位于所有其它图形的最下方。 按住Alt键单击图层面板中刚绘制的图层与下一图层之间位置,创建剪切蒙版,如图4所示。 5.再次使用“钢笔工具”,画出眉毛、眼睛和嘴唇的轮廓,如图5所示。 6.使用“画笔工具”在新背景

4、接下来,使用图层样式,给形状增加立体感。首选自然是斜面和浮雕。 5、接下来找一张金属质感的素材,使用剪切蒙版叠加上去,使用素材的好处是可以快速出效果。 6、金属的感觉貌似有点生硬,可以用画笔工具绘制一层光晕,叠加上去。
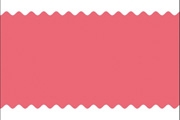
发现不管你调整多少次,波形都不会变形,这也是之前为何改为”转换为智能对象”原因之二。C.补充(对于ps基础的同学)可以再拖入一个背景层,和刚才做的波形做一个剪切蒙版,把背景填入波形中也是一个不做的设计。三、总结注意事项好了,今天的教程就到这里快要结束了。总结一下知识点a.转换为智能对象,智能对象产生的滤镜效果是可以反复

20、为“道路2”创建色阶调整层,点击图层蒙版下方的,新建调整层按钮选择“色阶”,参数设置0,1.17,176,ctrl+alt+G创建剪切蒙版。 21、最后我们用如上方法,在最顶层创建“色彩平衡”调整层,参数设置如下图:

即可。蒙板和通道29、点击“图层”调板底部的“添加图层蒙板”就能够添加一个显示当前选区的蒙板。按下Alt键后点击“添加图层蒙板按钮则能够添加隐藏了当前选区的蒙板。30、要为当前图层创建一个描绘当前图层内容的蒙板,可以将这个图层拖放到“添加图层蒙板”上方。按下Alt键后进行拖放则能够添加一个隐藏当前图层内容的蒙板。31

数设置如图43,确定后按Ctrl +Alt+G创建剪切蒙版,效果如图44。 33、回到盖印图层,按Ctrl 鼠标点击图层面板缩略图载入选区,如下图。 34、回到色相/饱和度调整图层,点击蒙版缩略图进入蒙版状态。 35、用油

后部分是细节的调整,大家可以自由发挥。6、进行亮度/对比度并进行蒙板,范围如图的蚂蚁线部分,之后进行色彩平衡,并使之为剪切蒙板(在色彩平衡层和亮度对比度之间按下ALT键)7、把天空素材复制至如图位置进行色彩平衡。8、进行曲线调整和可选颜色的调整。9、对蒙板内进行色相/饱和度和亮度对比度的调节。10、复制地面,做滤镜-扭

4、我们接下来的思路是为水状波纹背景添加渐隐效果,我们可以通过快速蒙版来实现。按Q进入快速蒙版模式,选择渐变工具,从靠近画笔底部开始向上拉到画布中央创建渐变。快速蒙版模式中的红色区域将会被显示,透明部分将会被隐藏。再次按Q,剪切蒙版会自动转换成矩形选区。然后执行“图层-图层蒙版-显示选区”。

trl+Alt+G创建剪切蒙版。 9、双击合并后的“女孩”图层,调出“图层样式”,设置“内阴影”,得到女孩边缘的阴影。 10、点击图层下方的“创建新的填充或调整图层”按钮,在弹出的菜单中选择“色彩平衡”,如下图设置,这里要记住点击“剪切到图层”。

5、复制“图层2”得到“图层2副本”,并恢复该副本图层混合模式为“正常”,然后选择其蒙版缩览图,使用画笔工具对蒙版进行编辑,结合图像内容显示出更多细节,如图5所示,此时蒙版中状态如图6所示。 6、下面来为图像整体叠加色彩。单击创建新的填充或调整图层按钮,
手机访问:M.PSDEE.COM/电脑访问:WWW.PSDEE.COM