

教程分类:新手入门|标题:14-3使用液化滤镜|内容:液化其实与抽出同属于一种功能扩展,估计是没有其他地方可以存放,因此放置在了滤镜菜单中。液化的作用是扭曲图像,它的雏形就是我们学习过的涂抹工具,依据鼠标的移动轨迹来改变图像内容。属于一种“涂鸦”工具,经常被用来恶作剧,比如将某个人物的面部进行各种搞怪处理等。下图中演

羽化选区,按Delete删除,适当调整不透明度)。 2、建立新组命名为“特效文字”,并新建图层输入文字,复制多层,将1,2图层填充改为:0%,图层3填充黑色。 3、对2图层分别进行斜面和浮雕、投影、渐变叠加图层样式的设置,参数如下图。
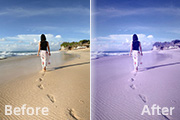
吸管吸取沙滩部分的颜色调整,参数设置如图1,然后选择蓝色,用吸管吸取天空颜色调整,参数设置如图2,确定后把图层不透明度改为:30%,效果如图3。这一步操作时适当改变天空和沙滩的颜色。 图1 图2 图32、创建通道混合器调整图层,对蓝色进行调整,参数设置如图4,效果如图5

,2,确定后用黑色画笔把人物部分擦出来,效果如图3。 图1 图2 图32、新建一个图层,按Ctrl +Alt+Shift+E盖印图层。图层混合模式改为“柔光”,加上图层蒙版只保留人物部分,其它部分用黑色画笔擦掉,效果如下图。 图4 3、

件背景适当加点渐变,然后打上文字,文字使用红色,如图1。 2、双击图层调出图层样式,参数设置如图2-3,效果如图4。 3、调出文字的选区,选择菜单:选择 修改扩展,数值为2,然后在背景图层上面新建一个图层填充为黑色。再双击图层调出图层样式参数设

模式改为“叠加”,不透明度改为:20%,效果如下图。 图1 2、创建渐变映射调整图层,颜色设置如图2,确定后把图层混合模式改为“柔光”,不透明度改为: 50%,效果如图3。 图2 图33、创建色彩平衡调整图层,对高光进行调整,参数设置如图4,效果如图5

黄,绿进行调整,参数设置如图1,2,效果如图3。这一步把背景部分的黄色及绿色转为青绿色。 图1 图2 图32、按Ctrl +J把当前可选颜色调整图层复制一层,增加背景部分的青绿色,效果如下图。 图4 3、新建一个图层,按Ctrl +

最终效果 1、打开原图素材,创建可选颜色调整图层,对白色及中性色进行调整,参数设置如图1,2,确定后用黑色画笔把人物部分擦出来,效果如图3。 图1 图2 图32、创建曲线调整图层,对红,蓝进行调整,参数设置如图4,5,效果如图6。

素,以确保露出上一层的边缘)。 6、现在基本的形已经出来了,接下来就是画中间伸缩部分,加上渐变的同时加上3像素描边。7、画伸缩镜头时,只要复制一个圆,缩小1像素叠加,当然有几个圆的距离可以空2-3像素,复制8个小圆左右就可以了。 8、下面就是画彩色的镜头区了,最上层叠加一个渐变的圆。

最终效果 1、打开原图素材,创建色彩平衡调整图层,对中间调及高光进行调整,参数设置如图1,2,这一步主要是给背景加上一点青色,效果如图3。 图1 图2 图32、创建曲线调整图层,对红,蓝进行调整,参数设置如图4,5,这一步简单把图片色调压暗,效果
手机访问:M.PSDEE.COM/电脑访问:WWW.PSDEE.COM