
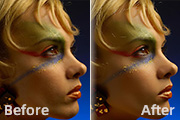
教程分类:PS照片美化|标题:保持人物毛孔细节的磨皮方法|内容:原图 最终效果 1、打开原图素材,把背景图层复制一层。2,3、使用滤镜简单的磨下皮。 4、把图层1隐藏,回到背景图层。5、按Ctrl+Alt+~调出图层的高光选区,按Ctrl+J得到图
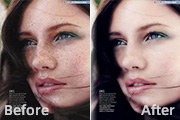
教程分类:PS照片美化|标题:Photoshop通道磨皮去斑|内容:原图 最终效果图 1、打开图像,进入通道调板。复制蓝通道。 2、对蓝通道副本执行滤镜\其它\高反差保留 3、用吸管工具吸取邻近的色然后用画笔覆

教程分类:PS滤镜教程|标题:减少杂色滤镜磨皮法教程|内容:原图 最终效果图 1、首先打开图像Ctrl+J复制一层,在复制的图层上操作。 1、首先打开图像Ctrl+J复制一层,在复制的图层上操作。 2、滤镜——杂色——减少杂

|标题:Photoshop怎么安装滤镜|内容:PS的神奇之处很大一部分原因来自于——滤镜。滤镜主要是用来实现图像的各种特殊效果。下面带大家学习一下如何安装PS滤镜。滤镜安装方法首先,将滤镜文件下载到本地。如图是小翔下载的磨皮滤镜。解压缩后得到.8BF格式的滤镜插件打开PS的根目录,找到Plug-ins文件夹,该文件夹

教程分类:PS照片美化|标题:PS打造蓝色非主流色调效果|内容:教程主要思路:使用滤镜磨皮,然后调曲线选择需要更改的颜色通道,最后加上一些装饰效果就可以制作出自己喜爱的效果。原图:最终效果:1.打开原图按Ctrl +J复制一份2.简单磨下皮3.新建调整图层选择曲线,调RGB通道和蓝色通道参数设置如下图4.向下合并图层

教程分类:PS照片美化|标题:Photoshop给暗背景男生磨皮及美化|内容:原图 最终效果 1、打开原图素材。 2、用图章或者修补工具去豆豆,然后再磨皮。 3、按Ctrl +J把背景图层复制一层,图层混合模式改

教程分类:PS照片美化|标题:Photoshop完美的保持皮肤细节磨皮|内容:原图 最终效果 1、打开素材图片,创建曲线调整图层,做RGB、红、绿、蓝通道调节,参数及效果如下图。 2、新建一个图层,按Ctrl +Alt+Shift+

教程分类:PS照片美化|标题:Lab模式下快速给人物磨皮及美白|内容:原图 最终效果 1、打开素材图片,选择菜单:图像 模式Lab颜色,把背景图层复制一层,进入通道面便,分别对a、b通道进行高斯模糊处理,半径为4像素。这一步是照片处理的关键。

教程分类:PS照片美化|标题:使用PS外部滤镜给商业用途的人物精修|内容:本篇教程通过PS中的滤镜插件给任务进行精细修图,教程比较简单,同学们不要因为看到商业修图这几个字就不想学了,觉得很难,很复杂,只要练习起来就知道,真正的难是动手,我们会先用磨皮滤镜对人物肌肤进行处理,再到PS中对人物进行精修,具体教程如何做一起来

:PS照片美化|标题:Photoshop给人物磨皮及增强肤色的质感|内容:原图 最终效果 1、打开原图素材,适当的裁剪下画布大小。2、有修复画笔修复皮肤上的瑕疵。3、用钢笔工具把人物扣出来。 4、轻微的磨皮,可以使用滤镜或者用自己的磨皮方
手机访问:M.PSDEE.COM/电脑访问:WWW.PSDEE.COM