

教程分类:PS文字教程|标题:Photoshop制作梦幻的彩色火焰字|内容:本教程字体制作有点类似涂抹火焰字效果。不过作者又很多改进的地方。如:颜色用了彩色渐变,涂抹火焰的时候可以任意发散,最好还加了描边效果及装饰等。整体看上去非常漂亮,梦幻。最终效果 1、新建

点,参数设置如图16,效果如图17。 11、在文字图层下面新建一个图层,现在开始制作文字立体面。用钢笔勾出图18所示的选区,加上图19所示的线性渐变。 12、新建图层,同上的方法制作其它立体面的渐变效果,过程如图

9、色彩平衡。 10、盖印图层USM锐化,混合模式亮度,背景远处部分加蒙版,不要锐化。 11、盖印图层USM锐化,混合模式亮度,背景远处部分加蒙版,不要锐化。 最后加上装饰文字,完成最终效果。图层参照: 最终效果:

加好图层样式后的效果如下图。填充设置为:0%的时候文字本身的样式就显示不出来,只会显示图层样式的样式。这一步其实就是给文字添加一些高光。 6、按Ctrl +J把当前文字图层复制一层。把得到的图层栅格化图层,调出图层样式后把描边取消。确定后按住Alt键添加图层蒙版,用白色画笔把文字中间部分稍微

然后水平反转,降低透明度。 8、建组,柔角笔,降透明度我用的20%,画背景光,复制一层,模式减去,透明度10%。加蒙板,擦掉不用的部分。9、复制组,模式改为叠加。加蒙板,擦掉不用的部分。 添加装饰文字,完成最终效果。 最终效果:

用黑色画笔将脸部涂抹出来。如下图。 5、给人简单化妆:选色彩,用软画笔,模式:柔光,融合不好的话,用高撕模糊命令处理。 6、加上装饰素材,可以找一些好看的花纹素材或笔刷加上去。 7、最后再加上一些小装饰元素及文字,完成最终效果。

6、将文字图层的填充改为0%。 7、为文字创建选区。按住Ctrl,然后用鼠标左键点击文字图层。我们看到文字部分被创建成了选区。 8、首先点击背景图片的图层(就是那个灰色有水滴的图片的图层),然后按一下Ctrl+J,复制选区为图层。这时候你会看到新增加了一个图层,并且
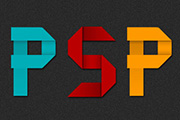
教程分类:PS文字教程|标题:Photoshop制作非常逼真的折叠字效果|内容:本教程介绍非常个性的折叠字的制作方法。大致过程:在制作文字之前,我们需要把逐个把文字分解,每一个字母都需要按照叠纸的顺序去拆分为不同的部分,然后每一部分加行简单的渐变色即可。最终效果 1、先填充一个

S中打开保存的图片,拖到新建的文档中,文字为PNG格式,可直接使用。 2、把文字放好位置,锁定图层像素区域,填充任意颜色,便于与背景区分,如下图。 3、按Ctrl +J把导入的文字图层复制一层,原文字图层隐藏。对副本图层选择菜单:图层图层

程分类:PS文字教程|标题:Photoshop制作非常喜庆的新春土豪立体春字|内容:这里的立体字是用手工打造的,过程相对要复杂很多。首先需要给表面文字增加质感,然后再慢慢渲染立体面的质感。看上去有点复杂,制作起来还是不难的。最终效果 1、首先我们点这里下载教程中的文字素材。解压后
手机访问:M.PSDEE.COM/电脑访问:WWW.PSDEE.COM