

1、打开原图素材,创建可选颜色调整图层,对黄、绿、青、蓝、白、黑进行调整,参数设置如图1 -6,效果如图7。这一步把背景部分的黄绿色转为橙黄色,并增加暗部蓝紫色。 图1 图2 图3 图4 图5 图6

打开原图素材,创建可选颜色调整图层,对红、黄、绿、白、中性、黑色进行调整,参数设置如图1 -6,效果如图7。这一步把背景部分的绿色转为暗青色,黄色及其它颜色转为暗红色。 图1 图2 图3 图4 图5 图6

教程分类:PS图片处理|标题:PS如何将两张图片融合在一起|内容:出现在相片中的分身术,秘密其实就在合成。利用“合成”将数码相片,制作出如同传统底片的重复曝光效果。使用相同的构..

参数如下图设置:7、把色彩平衡2,右边蒙版填充为黑色,用橡皮擦出脸部,用右边模糊工具对皮肤进行处理,再用减淡工具对面进行处理。8、新建一层在上面盖印图层,按键:CtrL+shift+Alt+E,得到图层2,用套索工具大致勾出人物范围,按键:Ctrl+shift+i进行反选,按Ctrl+Alt+D羽化2个像素,然后选择

设置如下图。5、创建通道混合器调整图层,参数设置如下图。目的是为了调出怀旧的效果。6、新建一个图层,盖印图层。图层混合模式改为“滤色”,加上图层蒙版,用透明度为10%的画笔把人物的脸部及皮肤部分擦出来。7、新建一个图层,填充颜色:#2c2e2e,图层混合模式改为“滤色”。然后再加上一些抽丝图案,完成最终效果。最终效果:

2、选择工具箱渐变工具(快捷键G),在工具选项栏中设置为径向渐变,然后点按可编辑渐变,弹出渐变编辑器。双击如图2中的A处,设置色彩RGB分别为0、7、18。再双击图2中所示的B处,设置RGB分别为2、20、32,再双击图2中所示的C处,设置RGB分别为0、7、18,然后点击确定按钮,如图2所示。

像变亮了。如下2图。这相当于前一节课中提高的合并亮度,也就是说从200至255这一段的亮度都被合并了,合并为多少呢?合并到255。因为白色箭头代表纯白,因此它所在的地方就必须提升到255,之后的亮度也都统一停留在255上。形成的一种高光区域合并的效果。同样的道理,将黑色箭头向右移动就是合并暗调区域。如下2图。灰色箭头代

”图层2“,然后隐藏图层1(暂时不用看到它了)6、给图层2添加图层效果:颜色叠加(就是给他上个灰色)~斜面浮雕(内斜面,基本用默认,记住把斜面的宽度设为1、2像素就可以了,不要太宽) 得到如下图[这些都是50%大小的图]。 7、在图层2下面新建一个图层,叫图层3好了。8、选中图层2,点C

谁都不可能一两次就成功,要多试几回,一直得到自己满意的效果为止。最终效果如图2-a4。 图2-a1 图2-a2 图2-a3 图2-a43.为“部件2”增加光感 该来对“部件2”进行操作了,说到这里,说难也难,说容易也简单,关键是看大家的耐心如何了。还
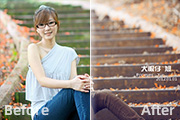
次,然后创建可选颜色调整图层,对红色进行调整,参数设置如下图。 2、创建曲线调整图层,对RGB进行调整,把全图稍微调亮一点,如下图。 3、新建一个图层,填充褐色:#7e6b5a,混合模式改为“色相”,图层不透明度改为:65%,效果如下图。 4、按
手机访问:M.PSDEE.COM/电脑访问:WWW.PSDEE.COM