

程分类:PS图片处理|标题:使用PS把风景图片打造成艺术签名照效果|内容:本教程介绍非常经典的签名图片的制作方法。用到的素材为一幅简单日落图片。不过作者非常善于后期处理,给照片渲染了色彩,并用滤镜等加上了一些高光光束,做出非常有艺术感的图片。然后再用笔刷等加上一些花纹等笔刷,配上相应的文字后,经典的签名图片就出来了。原

并观察图片,发现从沙丘上方以俯拍视角的照片当中模特腿部显得不够长,需要在后期中适当拉长,以使其更显高挑,突显出较好的气场。Tips:需要注意的是,在对图片中的模特做腿部拉长处理时,应同时避免腿部后方的车轮印记出现变形的情况,从而造成后期穿帮的现象发生。操作过程:1,使用【矩形选框工具】对模特腿部做拉长调整与处理。2,

教程分类:PS照片美化|标题:利用LR及水之语滤镜打造梦幻的古装外景人像|内容:素材图片本身表现的是古装题材。后期不需要太多的处理,只需要给图片增加古典色调,背景部分适当处理柔和,增加山水画背景更好。其它效果可以按需要添加。原图 最终效果 1、LIGHTROOM

天空泛白的建筑婚片增加霞光/婚片后期处理|内容:天空泛白的图片换天空大致分三个过程:首先找到合适的天空素材;然后把天空素材放到天空部分;最后调整整体颜色,修饰细节即可。原图 最终效果 1、选择一张逆光效果的天空素材图片,并且云层的感觉要附合照片中石质
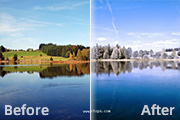
效果是种较为经典的图片处理方法。处理过程可能会有一些差别,不过前面几步基本相同:首先需要把图片反相处理,再改变图层混合模式,做出高光反差的图片效果。后期可以根据自己的喜好调成不同颜色的效果。原图 最终效果 1、在Photoshop中打开将要处理的照片。我使用的是

教程分类:PS图片处理|标题:PS把拍摄偏灰模糊的人物照片变得明亮清晰|内容:本教程介绍偏灰照片较为有效的修复方法。处理的时候大致分为两个大的流畅:首先是增强图片的细节和清晰度,这个用高反差保留滤镜来完成。后期再用曲线等工具把画面调亮,对比度加大即可。原图最终效果1、打开原图素材。2、在“图层”调板中,对“背景”图层进

PS照片美化|标题:Photoshop给美女头像加上唯美的淡黄色|内容:素材图片有点偏色,同时人物脸部周围有很多杂物。作者处理的非常不错,用渐变色覆盖杂物部分,同时把图片整体颜色转为较为单一的淡黄色,这样画面看上去比较干净。后期再适当柔化处理,总体效果非常唯美。原图 最终

头像纯美的淡紫色|内容:本教程介绍人物大头像的美化方法。大致过程:先需要简单给人物磨皮及降噪处理,这一步可以用一些外挂滤镜来完成。然后再给图片润色,可以选用自己喜好的颜色。最后就是后期的细节处理,如五官的美化及脸部质感部分的处理。原图 最终效果 1、用Photos

淡黄或中性色为主色。调色方法也有很多,最常用的就是用手工来慢慢调整。先简单调出图片的基色,然后慢慢处理细节及明暗层次,后期再美化一下人物即可。原图 最终效果 1、先在RAW中打开素材图片,稍微调整一下颜色,参数及效果如下图。CS5自带有这款插件,没有的需要去网上下

教程分类:PS图片处理|标题:PS给帅哥加上个性的裂纹肌肤|内容:教程重点是人物脸部的处理,选好适当的纹理素材后,直接把纹理叠加到人物肤色区域,用变形工具稍微做一些变形处理,后期调整颜色,对比度等即可。最终效果 1、打开人物及纹理素材图片,把素材图片拖到人物图片里面,适当降低
手机访问:M.PSDEE.COM/电脑访问:WWW.PSDEE.COM