

时用的。 10、左眼方法相同,哦,差点忘记了,不要忘了眼睛下面的皮肤有暗调&高光的哦,暗调&高光在脸层的暗调高光力用画笔涂,跟前面处理脸部的高光&暗调的方法一样。 11、继续画笔在暗调与高光图层分别加深、减淡脸部。 12、画眉了。钢笔勾出路径,

效果,效果如图12。 7、新建一个图层,用椭圆选框工具拉一个小的正圆,填充黑色,然后用白色画笔点上高光,另一只眼睛的制作方法相同,效果如下图。 8、新建一个图层,制作鼻子部分,效果如下图。 9、新建一个图层,把前景颜色

中“复制”和“粘贴”。眼睛现在应该在新的图层上。复制该层。然后用橡皮擦工具擦除一个”眼睛图层“的左眼,以及另一个眼睛层的右眼。基本上,这意味着每只眼睛在单独的图层上,虽然扩大,但其比例仍然是正确的。按“CTRL”选择两个“眼睛图层”,并使用键盘上的箭头键向上和向下移动眼睛,然后选择每个单独的眼睛将它向左,右移,再一次

14、刻画眼睛 俗话说眼睛是心灵的窗口,画面中眼睛一定要灵动才能体现心灵的美呢,所以要把眼睛画得美美的,嘻嘻……首先,新建图层画出眼睛的固有色,选择比固有色深一些的颜色来画瞳孔和眼睛周围的暗色,这时可以选择【加深工具】来画出上眼皮的阴影,眼睛像要画出透亮的感觉,需要较强的色彩对比。【

路径”,选择画笔。具体参数设置如下图。 11、删除路径,再多画两次,效果会好点。12、眼睛处理:新建一个图层,选择柔性画笔,眼白为白色,眼球为褐色。最后在眼睛的左上和右下再加点高光。 13、嘴唇处理:选择涂抹工具,选择柔画笔,强度为45%,在嘴唇上涂抹,知道你想要的
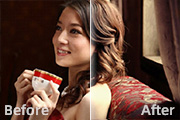
2、对磨皮后皮肤还存在的一些瑕疵进行单独修饰,可用仿制图章,如下图: 3、利用减淡和加深工具分别对眼睛进行修饰,是眼睛更有神,减淡和加深工具在修饰眼睛是的设置如下图,减淡用高光,加深用阴影,曝光度可以适当的降低。 4、利用通道计算,计算出曝光过度的区

11、选择粉笔,我们来画眼睛,眼睛也是先平涂一层。 12、然后眼睛内部瞳孔加深,下面提亮,注意颜色的变化。 13、给两个人物加上红晕,显得更Q一点。 14、在线稿层上新建图层,画上眼睛和脸部的高光,这样人物就变得有神了。

色:#d00318。不透明度为:23%。用低流量的相片擦除边缘。再新建图层加嘴巴唇线里面的暗部和嘴巴的高光,方法还是用画笔涂抹,完成后效果如下图。 6、眼睛部分,方法还是一样,把暗部和高光部分处理清晰。7、眉毛,用钢笔建立路径。转选区,填充黑色。适当降低不透明度,又跟嘴巴部分处理一样,用橡

14、新建一个图层,用椭圆选框工具拉出眼珠选区并填充黑色。 15、同上的方法制作眼部高光。到这一步眼睛部分基本完成。 16、右边的眼睛直接复制就可以,效果如下图。 17、新建一个图层,简单加强边缘的暗部,再加上鼻子、嘴巴、斑点,

眼睛。调眼睛主要用到加深,减淡,黑色画笔,锐化等工具。将MM的眼睛放大。用减淡工具(图7) 反复点眼睛的眼白部分,记得把数值挑低一点。这样比较好掌握,反复放大缩小看看效果,免得调过了。用加深工具(图8) 点眼睛黑色的部分(嘿嘿,我不知道该叫什么,瞳孔么?) ,如果MM的眼睛
手机访问:M.PSDEE.COM/电脑访问:WWW.PSDEE.COM