

2、使用文字工具,输入文字,字体为“RBNo2.1a”。 3、选中文字层,执行:3D 从所选图层新建3D模型。 4、设置3D模型参数如下。 5、设置环境。场景和当前视角的坐标值,参数如下。 6、最后设置文字材质如
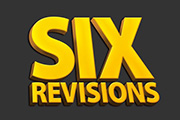
286pt,字母‘Revisions’用83pt。在画布中心输入文字,此教程使用的文字是‘Six Revisions’,当然你可以随意修改。 4、栅格化文本,以便我们能够更容易地在文本上工作,这样文本已经不能再修改所以一定要确保你对所使用的文本满意。右键单击该文本图层,点击栅格化文本。

教程分类:PS文字教程|标题:怎么使用PS制作出奶牛字效果|内容:奶牛字(不是牛奶字哦)效果:1、首先选择一张自己喜欢的背景图片2、打开通道面板,新建图层Alpha1,用文字工具打出“milk”,并填充为白色,这里我用的字体是“CooperBlack”,按ctrl+D取消选择。3、将Alpha1图层拖入新建特层按钮,复

时候,都会给图片加上一些按钮用于引导用户点击,从而提高宣传效果。本篇教程将教大家亲手制作一款蓝色水晶按钮。制作前先说明一下:本教程使用的是PhotoshopCS6版本制作,不同版本在操作使用上可能会略有差异,但只要明白制作要点,大家都能完成制作。OK,现在开始吧!第1步:新建一个画布,这是也基本上是所有教程的第一步。这

)。3、使用工具箱中的“横排文字工具”,在画面中输入您想要编写的文字,这里我们以“喜气洋洋”为例为大家来做介绍。在画面中输入文字“喜”,系统自动为输入的文字生成一个新的文字图层,重复上面的步骤依次输入“气”、“洋”、“洋”,效果如图所示。4、逐个选中得到的文字图层,单击“图层”—“栅格化”—“文字”命令将文字图层转化

4、使用较大的柔角橡皮擦工具清除纹理的边缘,如图所示。 5、复制这个纹理图层,调整成较小的一块,并旋转移动到左侧,如图所示。 6、复制图层一次,旋转移动到右侧,如图所示。 7、现在使用横排文字工具输入一些文字,如图所示。

图1 2.按D键将前景色和背景色恢复到默认的黑色与白色,然后按Alt+Del使用黑色的前景色填充背景图层。选择工具箱中的“横排文字工具”,输入文字,将文字的颜色设置为白色,并设置为较粗的字体,如图2所示。 图2 3.选

教程分类:PS文字教程|标题:如何使用PS制作冰雪字/寒冰字|内容:最终效果图:1、首先新建一个图形文件。使用工具箱中的“横排文字工具”,在画面中输入文字“冰雪”,效果如图所示,此时系统自动生成一个新的图层。2、按住Ctrl键,单击“图层”调板中刚刚得到的文字图层,载入文字选区,得到的选区如图所示。3、按Ctrl+E键

PS文字教程|标题:使用PS打造一款超酷的冰冻水晶字效果|内容:本教程文字制作比较细腻。作者为了体现文字的冰冻效果,特意加上一些水珠素材,而且文字的颜色也用上了较冷的颜色。效果看上去非常逼真。最终效果 1、新建一个500 *300像素的文件,背景填充黑色,然后选择文字工具打上文字,双

供一种思路。使用文字工具,在图像中输入一个减号字符“-”,在字符调板中设定合适的字号,如下左图,注意将红色箭头处的宽度设大一些。然后使用变形文字功能,设置如下中图,这样就得到了S形的文字。如下右图。然后通过【图层_文字_转换为形状】或【图层_文字_创建工作路径】,就可以得到矢量的S路径。这个方法是利用了文字本身的矢量信
手机访问:M.PSDEE.COM/电脑访问:WWW.PSDEE.COM