
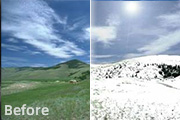
用第二个吸管按以上点击的方法将其它你想变成雪色的非白色部份替换色彩,直至你感觉雪下够了为止! 接着选择“图像”---“调整”---“亮度/对比度”(设置亮度0,对比度+28)将雪地里隐隐约约的其它色彩与白雪的对比度加强,增加视觉美感. 图三是偶使用“替换色彩”工具下出来的雪。

14、雪尘的制作:用白色画笔喷漆出如下图的雪尘效果 15、绘制地面上的雪:用画笔工具,颜色#FFFFFF ,描绘出波浪的形状作为地面上的堆雪,然后用颜色为#CCCCCC的画笔绘制一些阴影,如下图所示 最后添加一个雪的背景图就完成了

教程分类:PS实例教程|标题:利用自定义画笔制作逼真的飘雪效果|内容:教程过程介绍得不是很详细,不过思路非常清晰:先定义一款画笔;然后在画笔预设中设置成想要的效果;再在需要增加雪花的图片上,分多层刷上笔刷,并用模糊及动感模糊滤镜做出层次及动感效果即可。原图 最终效果

3、到这步虽然景色都灰白了,下面我们开始加大图片的色差及对比突出雪的感觉。4、大致的雪景做好以后,把图层1复制一份,对部分执行:滤镜 模糊高斯模糊,数值为3左右,确定后把图层混合模式改为“叠加”,加上图层蒙版把人物部分用黑色画笔擦出来。5、最好一步,为雪赋予细节。整体加一个对比度,然后用笔刷大致擦出透视关系,其中不包

。把前景颜色设置为白色,在黑色层上随便乱点一些白点,点的密度和大小决定雪的大小,大致效果如图1。 3、点好白点后,执行:滤镜 模糊动感模糊,角度为45,距离为5如图2.距离不能太长,太长就是雨不是雪了。确定后回到图层,把图层模式改为“滤色”如图3。跟着是很关键的一步,

期再整体润色,增加雪花等做出自己所需的效果。原图 最终效果 1、采用RAW格式, 考虑到雪中色彩偏冷进行了白平衡漂移(见下图)。雪天的空气中有一层雾气,降低对比度和饱和图(见下图)。设置以上,为了后期的简单。

教程分类:PS图片处理|标题:PS制作爱情雪签名|内容:本教程介绍使用高光素材制作签名效果。思路:先选择好合适的素材图片及高光素材图,适当把底图处理好,然后加上高光素材,改变图层混合模式,很多意想不到的效果就出现了!最终效果 人物素材 素材1

PS图片处理|标题:如何用PS加强朦胧雪景照片的鲜艳度|内容:思路:先使用色彩平衡来加强雪景的意境,然后使用图层混合模式来加强照片对比度,最后运用图层样式增强雪的厚实感。原图:最终效果:第1步:打开原图,创建色阶调解层,打开色阶面版,点“自动”。第2步:创建“色彩平衡”调解层,做“中间调”,和“阴影”调节。参数设置如

53866,以便突出雪花的颜色。然后选择文字工具打上文字字体请选用比较粗一点的字体,这样效果就更明显! 2.用套索工具制作文字上的盖雪,如图1先抠一部分,然后按住Shift键抠下一部分,完成的效果如图3 3.抠出选区后点通道面版,新建一个通道,然后填充白色,

键单击图层蒙版应用图层蒙版。最后合并它们。隐藏所有剩下的部分并创建一个新层。现在开始制作雪。第22步:选择画笔工具(B),然后选择一个正常的圆形画笔。然后在画笔窗口(F5)中应用下面显示的设置。第23步:创建一个新的图层,并绘制雪增加和减少画笔的大小。第24步:选择“Ice”图层并按下Command+T.然后点击Wa
手机访问:M.PSDEE.COM/电脑访问:WWW.PSDEE.COM