

颜色平衡进行微调,利用可选颜色进行细微的肤色调整,最后进行一定程度的磨皮,提亮。我把过程简单的归结如下,希望对大家在校正偏色过程中有所帮助一、利用通道混合器来进行修补通道。二、利用色彩平衡再调整去除微红。三、利用可选颜色调整肤色。四、利用色阶进行提高,基本上完成了对原图色偏的调整,剩下就是局部的修整。五、最后通过局部修

段以外,不要再使用任何其他手段。8.除非极其简单的调整,一切调整工作,都绝对应当在调整图层(可变蒙板)上进行。这样做起码有四大好处:a、色彩调整的每一步都是不可逆的,使用调整图层,使逆过程成为可能,历史记录远远不能望其项背。b、耗时越多的色彩调整,图像损失越大,使用调整图层,完全避免了这一弊病。c、操作者可以通过图层开

2、对人脸进行肤色调整,色相饱和度和曲线图层,参考背景的色调来调。 3、从帽子上提取一部分白色的毛毛(抠出来)放在人脸图层上面。 4、加口红哦(注意偏橙色会好看点)。 5、显示背景图,对其进行色相饱和度调整效果如下图。

+J复制一层2.将图像放大使用修补工具将脸上不好的浮皮进行修复。3.按Ctrl+J,简单调整一下曲线,输入108输出176,参数仅供参考,以肤色正常为准。4.添加调整曲线层,精确调整肤色,参数如下图1。5.添加色彩平衡调整层,中间调:-18.3.33;高光:8,-2,7。6.抠出背景,羽化5像素,在适当的高斯模糊
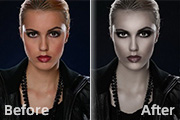
教程分类:PS照片美化|标题:Photoshop快速给室内人像增加褐色质感肤色|内容:本教程介绍一种比较简单的制作质感肤色方法。大致过程:先简单给人物磨皮,然后用反相图层叠加做出褐色肤色,后期调整局部明暗,增强肤色质感即可。原图 最终效果 1、用Photoshop打开

。2、肤色亮度的调整。在图像——调整——色阶中调整整体肤色亮度(见图1)。 3、肤色色相的调整。在图像——调整——可选颜色中调整肤色色相(见图2)。 4、调整眼球的色彩与亮度。在选区的基础上调整眼球的色彩和亮度(见图3)。 5、调整整体面

调。调整后,图片的色彩更加艳丽,人物肤色更加清透。2、创建可选颜色调整图层,处理人物肤色,使之呈现暖橙色,参数设置如下图。 3、复制调整层两次,强化色彩效果,最上面的图层不透明度改为:45%。 4、按Ctrl +Alt+1调出红色通道高光选区,创建曲线调整图层,加大肤色部分

教程分类:PS照片美化|标题:Photoshop简单给眼睛加上眼影|内容:原图最终效果1、打开原图素材。2、按Ctrl+L调整色阶,调亮肤色,确定后再按Ctrl+B调整色彩平衡,调成接近皮肤色颜色。3、利用加深/减淡工具修饰眼球,使其更加有神。选择模糊工具适当的把皮肤模糊处理。为了更加突出眼睛,皮肤的质感只能退而求次

色相饱和度调整层。 4、用魔棒大致选出人物肤色范围,调整色彩平衡。 5、用10-20%的径向渐变在图中拉渐变,颜色是F5EBC5到透明。 6、可选颜色调整。 7、曲线调整。 8、盖印图层,调整出绿色通道

添加调整层按钮,添加曲线调整层。 9、调整曲线,数值不要太大,人物脸上的斑点减弱了,第一步磨皮完成。 10、Ctrl+Shift+Alt+E盖印图层,得到图层二,将图层二在执行一次上述磨皮操作,人物皮肤斑点不见了,肤质变白了。 11、肤色调整。添
手机访问:M.PSDEE.COM/电脑访问:WWW.PSDEE.COM