

画笔把中间部分稍微涂掉效果如图11。 图10 图117、在图层的最上面创建色相/饱和度调整图层,参数设置如图12,效果如图13。 图12 图13 8、创建曲线调整图层,对蓝色进行调整。参数设置如图14,效果如图15。 图14
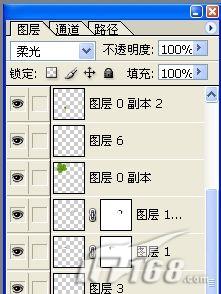
,如图6所示: 图6 5、因为背景是单色背景,所以我们用“魔棒”工具选取就可以。从“工具栏”中找到“魔棒”工具,点一下白色区域。 为了我们抠出来的树叶边缘比较柔和,没有太多锯齿,所以,用“Ctrl+Alt+B”快捷键打开“羽化”面板,把数值调为2,稍微羽化一下边缘,如图7所示: 图7 6、羽化

的调整明暗度。如图。 5、哈哈,基本效果出来了,先给上面这个来个图层蒙板调整。效果如下。 6、其实感觉这样差不多了,不过为了细节上的完美我们按照步骤6的方法 继续调整一下吧,把下面的图层也弄弄。 7、完工,加上文字,印章,整体调整一下。

12、按住Ctrl键单击色彩平衡1蒙版,将头发选区载入。将前景色设置为白色,选择画笔工具,不透明度设置为60%。在头发上需要挑染的地方画出颜色。现在,在红色的头发中多出来几缕紫色的头发了,效果还不错吧,图11。 图11 最终效果如图12。 图12

直线如图4所示。完成的效果如图5 图4 图54.调出线条的选区,然后回到车轮的图层按Ctral+ C复制然后直接按Ctral+V粘贴钢丝的线条就出来了,如图6所示。 图6 7.钢丝勾出来了,后面的我们就用钢笔工具把其他不要的部分删除 得到最后效果!

图2 图33、创建曲线调整图层,对RGB、红、绿进行调整,参数设置如图4 -6,效果如图7。这一步主要增加图片的亮度。 图4 图5 图6 图74、创建可选颜色调整图层,对红、白、黑进行调整,参数设置如图8 -10,效果如

图4 图5 3、创建可选颜色调整图层,对黄、绿、青进行调整,参数设置如图6 -8,效果如图9。这一步把背景部分的黄绿色转为橙黄色。 图6 图7 图8 图94、创建曲线调整图层,对红色通道进行调整,参数设

图3 图4 图52、按Ctrl +J把当前可选颜色调整图层复制一层,增加背景部分的暖色,效果如下图。 图6 3、创建曲线调整图层,对蓝色通道进行调整,参数设置如图7,效果如图8。这一步给图片的高光部分增加淡黄色,暗部增加蓝色。 图7

30%,效果如下图。 图5 3、创建曲线调整图层,对红,蓝进行调整,参数设置如图6,7,其中红色只需要微调一下,效果如图8。这一步是给背景增加一些深蓝色。 图6 图7 图84、创建色彩平衡调整图层,对阴影,高光进行调整,参数设置如图9,

效果 1、打开原图素材,创建可选颜色调整图层,对红,黄,绿,蓝,洋红进行调整,参数设置如图1 -5,确定后用黑色画笔把人物部分擦出来,效果如图6。 图1 图2 图3 图4 图5 图62、新建一个图层
手机访问:M.PSDEE.COM/电脑访问:WWW.PSDEE.COM