

调:26/2/46;阴影:-70/7/-30;高光:16/-6/10。 6、按Ctrl +Alt+1调出红色通道高光选区,创建色彩平衡调整图层,数值:中间调:16/-32/-17;阴影:1/-13/-26;高光:-53/-22/-30。 7、按Ctrl +Alt+1调出红

4、这回做竖过来的椭圆。 5、极坐标(同上) 我忘了说了,为了看得清楚我把图层2、3改不可见了。 6、然后再新建一图层(图层 5)做一个竖椭圆,极坐标。把所有图层打开,效果就这样。 7、然后图层4、5合并(竖椭圆,向外

别勾出眼角,睫毛路径,不要建立同一个路径里,描边的时候勾选模拟压力。6、用3个像素的白色画笔工具在眼角处点一下,适当高斯模糊。 7、如上图4所示用钢笔勾出睫毛的路径,然后描边路径做出睫毛,效果如下图。 8、鼻子部分的处理:新建一个图层用钢笔工具勾出鼻子边缘路径,用深色画笔描边。鼻

图33、创建曲线调整图层,对RGB、红、绿、蓝进行调整,参数设置如图4 -7,效果如图8。这一步主要给图片的高光部分增加淡黄色。 图4 图5 图6 图7 图84、按Ctrl +J把当前曲线调整图层复制一层,增加图片

图所示的人物素材。 2、新建一个图层,填充颜色:#E4F2A7,效果如图2。 3、打开下图3所示的鲜花素材拖进来,放好位置,把图层混合模式改为“正片叠底”,效果如图4。 4、打开下图5所示的蔓藤素材拖进来,图层混合模式改为“正片叠底”,效

图33、创建可选颜色调整图层,对红、白、中性、黑进行调整,参数设置如图4 -7,效果如图8。这一步给图片增加红色。 图4 图5 图6 图7 图84、创建曲线调整图层,对RGB、红、绿、蓝进行调整,参数设置如图9

图33、创建可选颜色调整图层,对红、白、中性、黑色进行调整,参数设置如图4 -7,效果如图8。这一步微调红色及暗部颜色。 图4 图5 图6 图7 图84、创建曲线调整图层,对蓝色及绿色进行调整,参数设置如图9,效果
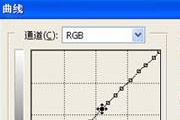
的两个点稍稍向上提一点,曲线呈“M”形,这样的曲线主要用来在家图像中暗部的层次,尤其适合大面积暗调为主的图像。 7、在曲线上创建4个控制点,将这4个点交错拉开,可以使图像色彩产生强烈的、奇异的变化,这种色彩效果类似于摄影中彩色暗房的色调分离效果,这样的色调分离效果会使图像给人以特殊的视觉

点点也基本没有,呵呵! 6、按Ctrl+Alt+Shift+~ 选出高光选区,再按Ctrl+J复制出来,将复制出来的图层的模式改为柔光,效果如图: 7、盖印图层,连续选择4次高光,新建曲线进行一点点提亮,参数如图: 8,盖印图层,完成最终效果:

2 -4,效果如图5。 图2 图3 图4 图53、按Ctrl +J把当前可选颜色调整图层复制一层,图层不透明度改为:30%,效果如下图。 图6 4、创建色彩平衡调整图层,对中间调及高光进行调整,参数设置如图7,8,效
手机访问:M.PSDEE.COM/电脑访问:WWW.PSDEE.COM