

教程分类:新手入门|标题:4-2建立任意形状选区|内容:尽管我们学会了如何添加减去或是交叉选区,但选取出来的选区还是比较规则,不是矩形就是圆形,这样的形状很难胜任在实际制作中的需要。现在我们就要学习如何建立一个任意形状的选区。建立任意选区的工具是套索工具、多边形套索工具、磁性套索工具、魔棒工具。套索工具的使用方法与画

教程分类:新手入门|标题:2-4图像格式的选择|内容:从上面点阵与矢量两者的对比中,似乎矢量格式有优势,那为什么不都使用矢量格式呢?这是因为矢量图像是基于线段的。因此它不适合记录色彩较为复杂的图像。如下图,如果使用点阵方式来记录,只要按照顺序扫描并记录每个像素的颜色就可以了。但如果使用矢量格式,则要将图像分成若干条线

确定后再创建色相/饱和度调整图层,把全图的饱和度设为:+24。3、创建可选颜色调整图层,数值:红:-100/0/100/0;黄:100/100/-100/100;蓝:100/-52/-100/100;白:2/-2/4/-4。 4、创建亮度对比度调整图层,适当把亮度调亮一点,完成最终效果。

材的时候注意不要遮住人物的重要位置!最终效果 人物素材 素材2 素材3 素材4 素材5 素材6 素材7 1

2、执行滤镜/模糊/高斯模糊,设置如图: 3、更改图层1模式为柔光: 4、新建一层,填充#faf0db,将刚填充好的图层2混合模式改为正片叠底。再新建图层3,填充#bfe4f5,将图层3拖到图层2下面,将混合模式改为:颜色加深。再新建一层图层4,填充#faf
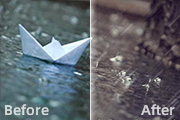
+100/-100/0;青:-100/-94/+100/0;白:0/0/+31/-35;中性色:0/0/+2/-10;4、创建通道混合器调整图层,参数设置:红:+98/+11/-11/+4;绿:-2/+100/+4/0;蓝:-36/+31/+83/+11。5、创建色阶调整图层,参数设置:RGB:12/1.9/255;蓝

x*260px的文件,填充颜色:#F2F4DF,然后把打开素材1,直接拖进来,按Ctrl+T适当的变小,放好位置。选择菜单:图像 调整色相/饱和度参数设置如图2,然后把图层混合模式改为“正片叠底”,同样的方法把素材2拖进来变小放好位置,择菜单:图像 调整色相/饱和度参数设置如图2,把图层混合模式改为“正片叠底”,效

新建一个图层盖印图层,然后把盖印后的图层复制一层,执行:滤镜 模糊高斯模糊,数值为2-4个像素。确定后加上图层蒙版,把蒙版填充黑色,接下来再把前景色设为白色,用柔边画笔在蒙版上涂抹脸部有杂点的部分。 4、效果已经很明显了,但脸上还是有些不均匀的色块,看上去像白斑,我们可以用修补工具或仿

2.双击图层调出图层样式,参数设置如图2-4,效果如图5。 3.按Ctrl +J把加好样式的文字复制一份,新建一个图层把新建的图层和文字副本合并,调出文字的选区执行菜单:选择修改 收缩,数值为2,确定后按Ctrl+Shift+I反选按

正:55;中间调对比度:0,其它不变。 2、创建色彩平衡调整图层,数值:阴影:3/-2/-5;中间调:-5/-15/-10;高光:-2/-7/-6。 3、创建可选颜色调整图层数值:红:0/12/-2/-4;黄色:-26/1/85/-8;绿:100/-100/100;青色:9
手机访问:M.PSDEE.COM/电脑访问:WWW.PSDEE.COM