

rl +Alt+Shift+E盖印图层。用自己熟悉的磨皮方法给人物磨皮。确定后再用液化滤镜简单美化一下人物轮廓。 4、创建处理调整图层,颜色选择暗褐色:#5A4941,确定后把图层混合模式改为“色相”,用黑色柔角画笔把人物部分擦出来,效果如下图。 5、新建一个图层盖印图层

磨皮滤镜,不仅磨皮全面,而且还能增强肤色的质感。是人物处理不可缺少的外挂滤镜。下面教程就是个不错的滤镜范例。原图最终效果1、打开原图执行图像应用,(正片叠底;不透明84%)。2、选择菜单:图像 调整颜色匹配,(选定中和;渐隐17)。3、图章修复,(画笔39;不透明83%)。4、图章修复初步效果图。5、选择外挂滤镜Po

调效果|内容:本教程的调色方法非常综合。作者先用滤镜调出人物的质感肤色,然后再整体渲染色彩。最后用滤镜制作出漂亮的光晕等装饰效果,画面显得更加梦幻。原图最终效果1、打开原图素材,把背景图层复制一层,适当降噪处理。2、复制一层,按Ctrl +Shift+U去色,执行:滤镜艺术效果塑料包装,参数设置如下图。3、创建色阶调

的文件,把两张人物素材图打开再拖进来,适当给人物磨下皮,并调整好位置合并。选择图像 应用图像,通道选择绿色通道,混合选择强光2.按Ctrl+B调整色彩平衡,接近紫色,数值自己把握,再按Ctrl+U调色相/饱和度,把饱和度调低一点。3.拖入花素材,把图层混合模式改为“变暗”,擦掉人物脸上的素材。执行:滤镜模糊特殊模糊,

教程分类:PS实例教程|标题:利用PS滤镜及素材把人物变成水人效果|内容:本教程制作非常有创意。作者巧妙的把人物处理成水做的效果。大致思路:先整体给照片调好颜色,再把人物和衣服部分分开,然后利用一些滤镜效果把人物部分处理成液态效果。最后利用一些水珠素材制作发散的水珠效果即可。原图 最

3、打开下图所示的人物素材,拖进来,放到水墨的墨迹圈内。调好位置,用橡皮工具擦去墨迹圈以外的部分,大致效果如下图。 4、打开下图所示的人物素材,放到水墨素材的下面。适当调整好大小后。再调整水墨素材的不透明度。用橡皮轻轻擦去遮挡的人物部分。

教程分类:PS滤镜教程|标题:PS滤镜给人物身上涂上泥巴|内容:平时我们处理人物的时候都是把人物肤色处理得非常干净。这次是要弄脏他。主要是利用滤镜效果制作出类似泥巴的效果,然后用选区蒙版等涂成自然效果,方法非常简单实用。原图 最终效果 1、打开原图复制一层,执行:图像

教程分类:PS滤镜教程|标题:PS给人物加上非常绚丽的高光背景|内容:本教程介绍绚丽的高光背景的制作方法。思路:先把人物主体稍微抠出来,然后把背景加上适当的滤镜效果,本教程的背景采用了非常多的滤镜效果,当然效果也是非常壮观。最后就是刷上适当的笔刷,一幅精美的艺术作品就完成了!最终效果 1
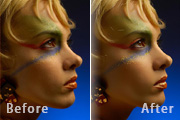
滤镜调出人物精细的质感肤色|内容:本教程用到了两款比较经典的磨皮滤镜:Noiseware及柯达滤镜。需要下载安装后才可以使用。磨皮非常方便,效果也非常不错。原图 最终效果 1、打开原图,把背景图层复制一层。2、使用外挂滤镜Noiseware磨皮,没有这款滤镜

教程分类:PS照片美化|标题:PS利用外挂滤镜NeatImage给长痘的人物精细磨皮|内容:本教程主要使用NeatImage滤镜来磨皮,这款滤磨皮的同时会保持皮肤的细节,不过设置参数的时候一定要控制好数值,多尝试一下各个参数设置,直到自己满意为止。没有这款滤镜的可以去网上下载。原图
手机访问:M.PSDEE.COM/电脑访问:WWW.PSDEE.COM