

教程分类:新手入门|标题:12-9实战路径运算|内容:现在我们来学习路径的另外一个很重要的操作,那就是运算。与选区运算一样,路经也具备添加、减去、交叉等功能。这其实应该在学习路径绘制的时候就接触,但当时单一的路径不容易体现出运算的效果,现在通过形状图层来学习就很直观了。因为形状图层会在图像中产生一个色块,这样就很容易观

/-12/8;阴影:-9/-7/4,效果如下图。 4、创建曲线调整图层,对RGB进行调整,参数设置如下图,加强明暗对比,确定后用黑色画笔把人物部分擦出来。 5、创建可选颜色调整图层,对红,黄,白色进行调整,参数设置如下图,红:36/-29/-100/31;黄:30/-12/-

教程分类:新手入门|标题:9-11制作适用于连续平铺的图案|内容:我们已经知道,用来填充的图案具有连续平铺的特性,当在一个较大的范围(大于图案)内填充图案的时候,会产生上下左右彼此衔接的效果。现在我们建立一个图案填充层(点击图层调板下方按钮),将会出现如下图的设置框。在其中选择我们前面所定义的图案,图像中的平铺效果如

教程分类:新手入门|标题:9-10注释/语音注释/吸管/颜色取样器/|内容:注释工具的作用是在文件中写入一段文字注释内容,这主要应用在将文件交于其他人使用的时候。也可以作为自己的备忘录。在画面中单击即可出现文字输入框,如下左图。可在公共栏中设定作者、字体、字号和标签颜色。也可以改变文字框大小。输入完成后点击输入框右上

轮廓的选区,再加深边缘突出轮廓。 图8 7、创建亮度/对比度调整图层,参数设置如图9。 图98、创建曲线调整图层,参数设置如图10,11,效果如图12。 图10 图11 图129、创建色彩平衡调整图层,参数设置如图

、然后对肤色进行色阶调整,参数设置如下图。 7,8、合并可见图层,执行:图像 调整可选颜色,参数设置如下图。 9-12、合并可见图层,执行:图像 调整可选颜色,参数设置如下图。 13、按Ctrl +B调整色彩

Ctrl +Alt+Shift+E盖印图层,执行菜单:滤镜模糊动感模糊,参数设置如图8,确定后把图层混合模式改为“滤色”,图层不透明度改为:60%,效果如图9。 图8 图97、新建一个图层按Ctrl +Alt+Shift+E盖印图层,然后把图层混合模式改为“正片叠底”,图层不透明度

效果如图7。 图6 图75、创建可选颜色调整图层,对红色进行调整,参数设置如图8,加强一下肤色,效果如图9。 图8 图9 6、新建一个图层,按Ctrl +Alt+Shift+E盖印图层。按Ctrl+Shift+U去色,图层混合模式改为“

-8步图层参照) 9、个图层3添加投影,参数设置如下图。确定后执行:图层 图层样式创建图层,得到下面3的投影。10、调整投影到合适位置。 12、给手部添加阴影,步骤与8,9,10步相同。 下图为9-12步图层参照。 13、新建一层,按Ctrl
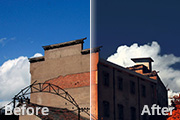
0/15/0;青:-60/15/11/12;蓝:22/15/60/-9。 4、创建可选颜色调整图层,参数设置:红:0/15/73/24;黄:0/12/15/0;蓝:0/0/-5/20。 5、创建色彩平衡调整图层,数值:阴影:8/1/-9;高光:-3/-4/-8。
手机访问:M.PSDEE.COM/电脑访问:WWW.PSDEE.COM