

作者并没有用光斑素材直接叠加到荷花素材之上,而是用荷花叠加到光斑素材上,这样出来的梦幻效果更强。原图 最终效果 1、准备好素材以后,我们在photoshop将两张图片进行重叠。首先把两张图放入Photoshop中,将光斑图作为底图,复制荷花并将它放在光斑底图上作为图

教程分类:PS实例教程|标题:用画笔及滤镜快速制作梦幻的光斑背景|内容:用画笔来制作光斑是非常快的,只需要在画笔预设中设置好一些参数;然后在画布上涂抹就可以得到初步的光斑,后期通过调整画笔大小、不透明度、颜色等得到更有层次的光斑;局部光斑还可以用滤镜模糊处理,并用图层样式加发光等,得到更为梦幻的效果。最终效果

点的时候,画笔大小按情况而变动),画笔颜色随自己喜欢。(本例使用白色) 7.光斑还是很生硬,为了使光斑梦幻,层次丰富,我们使用滤镜——高斯模糊(半径3),然后再新建两个图层,按照同样的方法图层3画出光斑(画笔比第一次要小一些,模糊半径1),图层1画笔再小一点,不需要模糊!效果已经出来了!
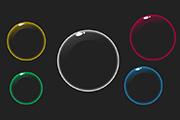
单,只要画两个光斑就可以了,如下我们画出了第一个大光斑。制作的方法很简单,用椭圆选区做出一个长椭圆的白色形状,然后用自由变换工具调整一下角度,移动合适位置,我们习惯于做成如图这种角度,在视觉上会有更好的美感。第8步:在大光斑旁边再加个小光斑,让气泡更加逼真一些。这个小光斑画成正圆的形状,位置是贴近大光斑右侧端。OK,

,效果如图。 7、新建组,命令为光斑,使用椭圆选框工具绘制圆形,并填充白色,高斯模糊4像素,并设置图层的混合模式为线性减淡,并调整图层的不透明度(各个光斑的不透明度自己根据实际情况调整),如图。 8、我们用同样的方法去制作其它光斑部分,再新空白图层,设置图层的混合模式为颜色,

教程分类:PS实例教程|标题:Photoshop制作梦幻的彩色光斑圣诞树|内容:光斑圣诞树制作并不难,可以把树分为中间色块及光斑两部分。色块部分由中心的渐变色及一些光束构成,都可以手工完成;光斑部分比较多,最好用画笔配合路径来完成。最终效果 1、新建一个1000 *100

5、创建新图层,并用上述笔刷描绘出如下光斑效果。 6、添加图层样式。 7、选择背景层,滤镜 模糊径向模糊。 8、编辑 渐隐径向模糊。 9、选择光斑层,重复步骤 7,步骤8。

教程分类:PS文字教程|标题:Photoshop制作带有朦胧感的彩色小光斑字|内容:光斑文字用画笔描边是最快的。首先选好想要的文字,并把文字转为路径;选择想要的笔刷,在画笔预设中设置好想要的效果,然后用画笔描边路径即可得到不错的效果,后期再增加一些发光样式会更漂亮。最终效果

一个组,再给心形边缘增加一些光斑。新建一个图层,用钢笔勾出下图所示的选区,羽化40个像素后填充暗蓝色。 16、新建图层,同上的方法渲染其它部分的光斑,效果如图21,22。 17、顶部用同上的方法渲染光斑,效果如下图。

景色,用画笔刷上一些橙色圆点,如下图。 5、新建一个图层,同上的方法再刷上一些黄绿色的光斑。局部可以用橡皮工具擦掉透明效果,如下图。 6、新建一个图层,继续添加其它颜色光斑,效果如下图。 7、新建一个图层,用钢笔工具勾出图7所示的选区,选择渐变工具,颜色设置
手机访问:M.PSDEE.COM/电脑访问:WWW.PSDEE.COM