

选出背景以后后面再简单修饰一下就可以去除背景。这个方法比较新颖大家可以尝试做一下!原图 最终效果 1 打开如下图片,复制图层,将背景层锁定。我们将在复制层进行抠图,隐藏背景层。选择色彩范围,打开色彩范围窗口,选择最左边的吸管工具并点击图像背景,这时在色彩范

教程分类:PS实例教程|标题:Photoshop给人物照片添加细细的雨丝/下雨效果|内容:原图:最终效果图:第1步:新建一层并以白色填充,然后再加黑色蒙板。第2步:激活蒙版,运用像素化——点状化滤镜。数值设置如图:第3步:添加动感模糊滤镜,数值设置如图。第4步:色阶调整(自我感觉雨的大小合适即可)第5步:用黑色画笔在
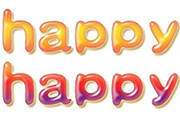
按钮,将鼠标光标移动到选区内,按住左键拖拽鼠标向左移动选区,如图所示。10、新建图层1,填充白色,取消选区,画面效果如图所示。11、选择菜单栏中的“滤镜”“模糊”“高斯模糊”命令,弹出“高斯模糊”对话框,设置半径为5像素。12、将图层1的“不透明度”设置为30%,至此最终效果如图所示,调整“渐变叠加”的渐变色,可以制作

1、打开下图所示的素材图片。 2、打开“路径”调板,选择路径并将其转换为选区。 3、隐藏路径,打开“通道”调板,新建“Alpha 1”通道,为选区填充白色。 4、复制“Alpha 1”通道,将选区羽化并调整选区

最终效果 1、调整照片直方图,使照片得到准确的曝光。 2、曲线调整高光与阴影部位。使人物更加立体。 3、进入色调的调整通道调色,打开可选颜色工具,选择红色通道,加青{+12}、加洋红{+1}、加黄{+35}、加黑{+9}。这一步主要是调

式。 10、复制图层1,得到图层1副本2,把此层挪到图层顶部,选择色彩范围,选择高光模式。 11、之后我们会得到高光选区,添加蒙版,图层模式亮光。 12、复制图层1副本2,右击蒙版图标应用蒙版,滤镜模糊动感模糊,设置不变,图层模式

制一层得到Alpha1副本通道。 6、对Alpha 1通道执行:滤镜像素化晶格化,数值为80。 7、对Alpha 1通道再执行:滤镜风格化查找边缘,确定后按Ctrl+I反相,效果如下图。 8、按Ctrl+Alt+4调出Alpha1通道选区,回到图层面
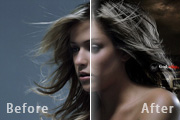
最终效果 1、首先在打开一个原始图片文件,执行CTRL+J命令复制三个图层文件,在“图层1”与“图层副本1”之间创建新涂层并填充深色调(退低时衬托用)。 2、选择“图层副本1”,执行滤镜——抽出命令,选择面板里的“边缘高光器工具”涂抹人

最终效果 1、打开素材图片,按Ctrl +J把背景图层复制一层,得到“图层1”,点击红圈处新建图层2,放于图层1和背景层之间,填充自己喜欢的颜色作为检查效果及新的背景图层,也可以直接加入自己喜欢的新背景图片。 2、在图层1里执行:滤镜 抽出。
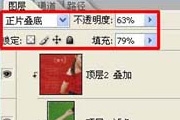
了便于讨论,首先说明三点:1.我们把剪贴图层组中的基底图层称为基层,其它图层称为顶层;2.在说明图中,图层的不透明度用“OP”表示,填充不透明度用“(OP)表示;3.未考虑图层样式对混合效果的影响。 下面,分别就勾选和不勾选“剪贴图层混合成组”选项两种情形进行探讨。1,勾选该选项时勾选该选项时
手机访问:M.PSDEE.COM/电脑访问:WWW.PSDEE.COM