

、新建一个图层,制作几个小圆环和直线,效果如图7,8。 6、新建一个图层,用钢笔开始勾花纹路径,这一步可能比较繁琐,可以分开来勾,先勾主体再勾细小的,效果如图9。右边的直接复制就可以了,效果如图10。 7、新建一个图层,用钢笔勾出叶子部分的选区,如图

图4 图5 图62、创建曲线调整图层,对RGB,蓝色通道进行调整,参数设置如图7,8,效果如图9。这一步主要是增加图片的亮度。 图7 图8 图93、创建可选颜色调整图层,对黄,白色进行调整,参数设置如图10,11,效果如图12。这一步

用加深工具稍微加深边缘部位,其它部位的处理方法相同,大致效果如图6。 7、创建曲线调整图层,参数设置如图7,8,效果如图9。 8、新建一个图层,盖印图层,适当的用Topaz滤镜锐化一下,然后把背景部分用模糊工具稍微涂模糊。

。 4、主要元素找到位置,具体位置可以从图片找。 5,6、底部的质感制作如下图。 7,8、转弯处增加光感,增加斜面的结构,分割线处增加阴影。 9 -12、加上屏幕及简单的按键,过程如下图。

5,0。6、创建可选颜色调整图层,黄色:33,0,-49,-52;黑色:0,0,0,8。7、gainyi盖印图层,用套索工具勾画出嘴唇,按Ctrl+Alt+D羽化数值为1,按Ctrl+Utiaozehng调整饱和度:-10,15,4。8、新建一个图层,qingjing前景颜色设置为:#F72884,然后用柔化画笔给人物

绘出如下光斑效果。 6、添加图层样式。 7、选择背景层,滤镜 模糊径向模糊。 8、编辑 渐隐径向模糊。 9、选择光斑层,重复步骤 7,步骤8。 10、创建新图层,选择图案图章工具,并选择之前定义

图4 图5 图62、创建色彩平衡调整图层,对阴影及中间调进行调整,参数设置如图7,8,效果如图9。这一步是加大图片暖色比重。 图7 图8 图93、创建曲线调整图层,对红,蓝进行调整,参数设置如图10,11,确定后把图层不透明度改为:

4、创建色彩平衡调整图层,对阴影,高光进行调整,参数设置如图7,8,效果如图9。这一步增加图片暗部的紫色。 图7 图8 图95、按Ctrl +Alt+~调出高光选区,新建一个图层填充淡黄色:#F9E7B0,混合模式改为“叠加”,不透明度改为:50%,效果如下图。这

步主要是加强人物脸部质感。 图4 图5 图65、创建曲线调整图层,参数设置如图7,8,效果如图9。 图7 图8 图9 6、新建一个图层,盖印图层,然后把图层混合模式改为“颜色减淡”,图层不透明度改为:6
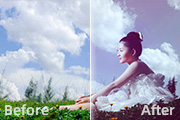
模式改为“强光”,不透明度改为:30%,效果如下图。 图65、创建可选颜色调整图层,对黄,白进行调整,参数设置如图7,8,效果如图9。 图7 图8 图9 6、按Ctrl +J把当前可选颜色调整图层复制一层,不透明度改为:50%,效果如下
手机访问:M.PSDEE.COM/电脑访问:WWW.PSDEE.COM