

教程分类:PS图片处理|标题:使用PS曲线功能快速修复偏暗的风景照片|内容:原图最终效果打开原图素材,创建曲线调整图层,对个通道进行调整,参数设置如下图,确定后完成最终效果。曲线调色非常快捷,不过需要注意好手感有的曲线幅度不是很大,用力的时候要均匀。

教程分类:新手入门|标题:6-2曲线初识|内容:虽然Photoshop提供了众多的色彩调整工具,但实际上最为基础也最为常用的是曲线。其它的一些比如亮度/对比度等,都是由此派生而来。曲线是Photoshop中最常用到的调整工具,理解了曲线就能触类旁通很多其他色彩调整命令。在Photoshop中打开如下图的照片。可以将它转

里面制作曲线是非常快捷的,尤其适合制作一些弧度非常完美的曲线色块。基本上基本就可以做好。大致色块确定后,后期用PS上色及调色,出来的效果会更加完美。最终效果 1、打开Illustrator, 使用钢笔工具(快捷键:P),绘制两条不同的曲线,使两条曲线相交。这两条曲线的形状将
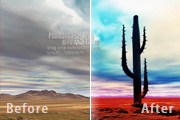
程的色调基本上都是用曲线调出的。曲线调色还是比较有优势的,操作起来比较简单,尤其在高手的手里,只要稍微几下就可以调成非常漂亮的色彩。原图最终效果1、打开原图素材,创建曲线调整图层,对个通道进行调整,参数设置如图2、同样创建曲线调整图层,参数设置如图3、同样创建曲线调整图层,参数设置如图4、创建曲线调整图层,对红色进行

3、在刚刚的曲线1层上继续ctrl+alt+~ 选取高光部分,创建曲线2调整层,完成曲线选择。 4、创建曲线3调整层。 5、创建色彩平衡调整层。 6、创建曲线4调整层。

教程分类:PS照片美化|标题:利用PS曲线工具调出暖色调效果照片|内容:原图:最终效果1:最终效果2:最终效果1制作方法:1、打开原图素材,创建曲线调整图层,参数及效果如下图。2、新建一个图层,按Ctrl +Alt+Shift+E盖印图层,执行:滤镜渲染光照效果,参数设置如下图,确定后把图层不透明度改为:49%,完

是介绍在LAB通道下,调节曲线选择不同通道改边颜色,还用到通道的选区来增强局部的色彩。方法比较新颖值得学习。原图:最终效果制作流程:1.打开原图选择菜单:图像模式LAB颜色,然后新建调整图层选择曲线,参数设置如标有图1的三个设置2.按 Ctrl+Alt+1后调出通道选区,新建调整图层选择曲线参数设置如下图标有图2的两
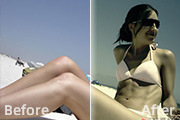
2、添加“曝光度”调整图层,设置如下。图层不透明度调整为50%。 3、添加曲线调整图层,先调整“红”通道曲线值。 4、再调整“蓝”通道曲线值。 5、曲线图层不透明度设为60%,完成最终效果。 最终效果:

混合模式里的颜色,此法的用途是为了回避有色图层对曲线图层的视觉干扰。 16、双击曲线1缩览图,弹出曲线面板,拉动曲线,密切注意脸部暗黑斑点,以自然融合到皮肤里是最好了,不要有太大反差。 17、双击曲线2缩览图,弹出面板,下拉曲线,让泛白选区融合到皮肤像素即可。

高光主要用到的工具是曲线,调色的主要工具是曲线、色彩平衡、可选颜色、色阶,去色主要是用色相/饱和度。 5、首先又能够曲线压暗树桩,擦出光线能够照到的地方,然后用可选颜色统一素材和树桩的颜色,擦出我们需要保留的部分。三份树枝素材用同样的方法处理。 6、用曲线提亮亮区和压暗暗区,
手机访问:M.PSDEE.COM/电脑访问:WWW.PSDEE.COM