

不用剪刀,而是把画贴在一块玻璃后面,接着在玻璃的四周边缘刷上黑色油漆。最后连画带玻璃一起挂到墙上。如下左图。很明显,虽然这次的做法所看到的效果与之前的裁减一样,但其实并没有对画造成破坏。把玻璃拿掉,就可以还原出原来的图画。甚至于还可以像下右图那样把黑色油漆刮掉一部分,露出这个地方原来的内容。这种情况就是我们在本课要学习

,用钢笔工具把婚纱部分抠出来,转为选区如下图。 13、我们操作的通道是蓝副本通道,按Ctrl +Shift+I反选,然后用油漆桶工具填充黑色,取消选区后效果如下图。感觉婚纱非常明显了。 14、选择菜单:图像 应用图像,参数及效果如下图。
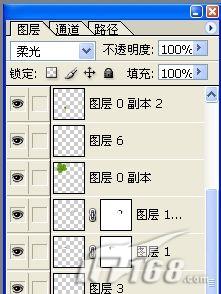
红,因为整体色调是冷色,所以,我们选择紫色腮红,从“工具栏”中找到“椭圆选框”工具,在美女的腮上选出,如图19: 图19 18、添加一个图层,用“油漆桶”填充紫色,得到如图20: 图20 19、接下来,把腮红的图层设为“柔光”,如图21: 图21 20、这样,我们填充

1、新建一个1280 *1086像素,分辨率为72的画布,背景用油漆桶工具填充黑色。点这里打开文字素材图片(右键选择图片另存为,保存到本机)。用PS打开保存的文字素材,用移动工具拖到新建的画布里面,锁定像素区域后,用油漆桶工具填充白色,如下图。 2、双击图层面板文字缩略图调出图层

7、选择菜单:编辑 定义画笔预设,在弹出的对话框命名,如图7,8。 8、把当前图层隐藏,再用油漆桶工具把背景填充黑色,如下图。 9、在背景图层上面新建一个图层。 10、选择钢笔工具,构成

19、用油漆桶工具把文字填充橙黄色色:#FE9207,如下图。 20、按Ctrl +J把当前图层复制一层,不透明度改为:50%,效果如下图。 21、按Ctrl +J把当前图层复制一层,用油漆桶工具把当前文字填充橙黄色:#FCF905,

~然后将其设置为剪贴图层。 14、在最顶层新建 一个图层并命名为“Grass”。选择油漆桶工具,然后在选项栏,选择“图案”填充~新手童鞋找不到的话,看“文件”下方有一个油漆桶标志,默认设置为“前景”,改变为“图案”就可以啦~使用草地素材填充 “Grass”图层。 15、新

1、打开photoshop,创建一个800*600 px的文件。 2、我们从背景做起。用油漆桶工具将背景漆成颜色#95cde0。 3、选择背景层,单击“图层”“图层样式”“图案叠加”,并添加上述面料图案之一。更改混合模式为叠加,并设置不

教程分类:PS实例教程|标题:Photoshop制作一张布满油漆的脸/喷溅/飞溅效果|内容:本教程主要是利用笔刷及蒙版来制作一些漂亮的喷溅效果。大致思路:先选好一张人物头像素材,用图章工具把五官部分涂平鼻子除外,然后使用喷溅及水墨笔刷沾上颜色涂抹。制作难点在于喷溅效果的层次体现,需要用到好几个不同的图层来装笔刷。每一个

K模式表现的,切记丫!)创作思路:本实例利用Photoshop的【剪裁工具】先将头像剪裁出来,而后为头像添加背景和光照效果,接着修改画布并定义图案,最后采用【油漆桶工具】产生多张的证件照。具体制作流程如图77-3所示。操作步骤一、工具选用。接下来为大家详细介绍本实例的具体制作过程,并详细说明各种工具的使用和参数的设置。
手机访问:M.PSDEE.COM/电脑访问:WWW.PSDEE.COM